Maison >Tutoriel système >MAC >Comment réparer « Ce paramètre a été configuré par un profil » sur Mac
Comment réparer « Ce paramètre a été configuré par un profil » sur Mac
- 尊渡假赌尊渡假赌尊渡假赌original
- 2024-09-18 14:29:08690parcourir
Avant de passer aux correctifs, nous vous suggérons d'installer la dernière version du logiciel sur votre Mac. Ouvrez Paramètres > Général > Mise à jour du logiciel puis installez la mise à jour.
Correction 1 : Supprimer un profil de configuration
Votre administrateur réseau a peut-être configuré un profil de configuration si vous avez un compte professionnel ou scolaire. Ce profil permet de normaliser les paramètres des comptes de l'application Mail, du VPN, du Wi-Fi, etc. A ce titre, nous vous recommandons de supprimer ce profil de configuration si votre Mac n'est pas connecté à un réseau.
Étape 1 : Ouvrir Paramètres > Confidentialité et sécurité > Profils.
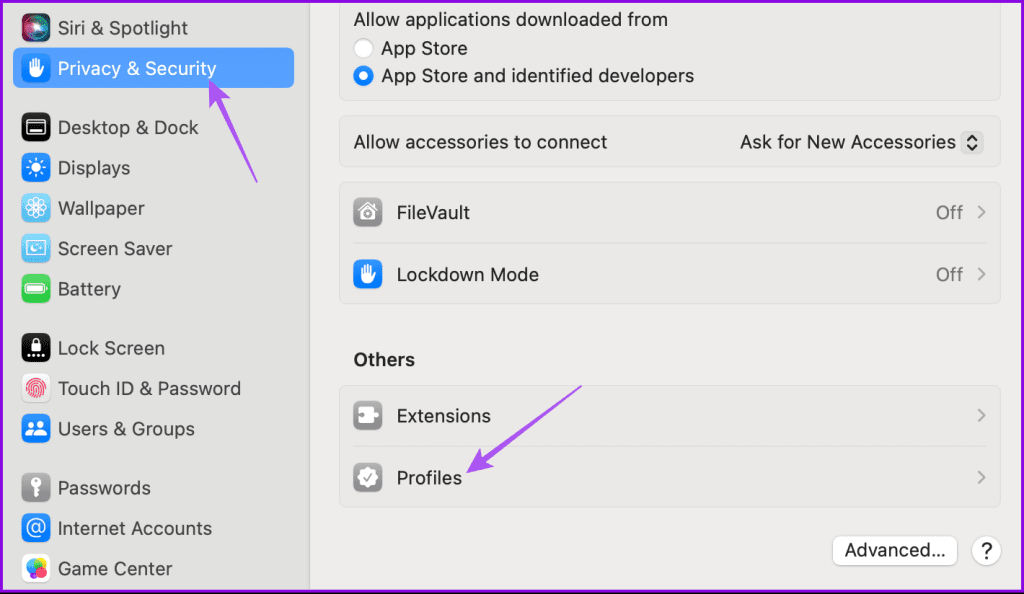
Étape 2 : S'il existe un Compte professionnel ou scolaire, sélectionnez-le, puis cliquez sur l'icône moins pour le supprimer.

Étape 3 : Vérifiez à nouveau si le problème a été résolu.
Correction 2 : vérifier les restrictions de confidentialité du contenu (iPhone et Mac)
La solution suivante que nous recommandons consiste à vérifier les paramètres de confidentialité du contenu sur votre Mac et votre iPhone. Avec la nouvelle mise à jour Sonoma, vous pouvez activer ou désactiver l'accès aux modifications de compte sur votre Mac. Voici comment vérifier la même chose.
Sur Mac
Étape 1 : Ouvrir Paramètres > Temps d'écran > Contenu et confidentialité.
Étape 2 : Cliquez sur Restrictions de préférence.

Étape 3 : Activez Autoriser les modifications de code d'accès et Autoriser les modifications de compte dans les paramètres de contenu et de confidentialité (si désactivé) à partir de l'invite qui suit.

Étape 4 : Cliquez sur Terminé pour confirmer.
Sur iPhone
Si vous avez synchronisé votre iPhone avec votre Mac, vous devez suivre les mêmes étapes pour autoriser les modifications des paramètres de contenu et de confidentialité.
Étape 1 : Ouvrir Paramètres > Temps d'écran > Restrictions relatives au contenu et à la confidentialité > Activer les restrictions de contenu et de confidentialité > Autoriser les modifications de code d'accès et les modifications de compte.


Conseil : Découvrez comment supprimer ou réinitialiser le code d'accès Scree Time.
Correction 3 : utiliser le mode sans échec
La dernière solution que nous recommandons consiste à démarrer votre Mac en mode sans échec. Cette méthode de dépannage intégrée pour Mac empêche les interférences des applications tierces et charge uniquement les applications système au démarrage. Vous pouvez essayer ceci si aucune des solutions n’a fonctionné pour vous jusqu’à présent.
Pour les Mac avec puce de la série M
Étape 1 : Éteignez votre Mac.
Étape 2 : Une fois votre Mac éteint, appuyez et maintenez le bouton d'alimentation jusqu'à ce que vous voyiez les deux options de démarrage – Macintosh HD et Options.
Étape 3 : Sélectionnez Macintosh HD tout en maintenant la touche Maj enfoncée, puis sélectionnez Continuer en mode sans échec.

Pour les Mac avec puce Intel
Étape 1 : Redémarrez votre Mac.
Étape 2 : Appuyez et maintenez la touche Maj lorsque votre Mac redémarre. Relâchez la touche Shift lorsque vous voyez la fenêtre de connexion.
Étape 3 : Connectez-vous, puis vérifiez si le problème est résolu.
Ce qui précède est le contenu détaillé de. pour plus d'informations, suivez d'autres articles connexes sur le site Web de PHP en chinois!
Articles Liés
Voir plus- Comment régler la luminosité de l'écran d'un ordinateur Apple Mac
- Comment restaurer Mac aux paramètres d'origine
- Le système Apple reste bloqué lors de l'installation de la machine virtuelle
- Comment sauvegarder des photos d'un iPhone sur un ordinateur ?
- Problèmes rencontrés lors de la réinstallation du système Apple : Le disque système est introuvable

