Maison >Tutoriel système >MAC >3 façons de corriger l'utilisation élevée de la mémoire de Safari sur Mac
3 façons de corriger l'utilisation élevée de la mémoire de Safari sur Mac
- 尊渡假赌尊渡假赌尊渡假赌original
- 2024-09-18 11:50:381089parcourir
Corrections de base
- Fermez les onglets non pertinents : Fermez les onglets que vous n'utilisez pas fréquemment dans Safari. Chaque onglet utilise la RAM de votre Mac.
- Forcer l'arrêt et relancer Safari : Cliquez sur le logo Apple > Forcer à quitter > Choisissez Safari > Forcer à quitter.
- Effacer le cache et les cookies : Ouvrez Safari > Paramètres > Confidentialité > Gérer les données du site Web > Supprimer tout.
- Mettez à jour macOS pour mettre à jour Safari : Ouvrez Paramètres > Général > Mise à jour du logiciel.
Utilisez le moniteur d'activité pour confirmer une utilisation élevée de la mémoire
Avant d’apporter des modifications au navigateur Safari sur Mac, vous devrez confirmer le comportement malveillant du navigateur par défaut. Nous utiliserons le moniteur d'activité intégré à macOS. Suivez les étapes ci-dessous.
Étape 1 : Ouvrez Moniteur d'activité sur votre Mac, puis accédez à l'onglet Mémoire.
Étape 2 : Vous pouvez vérifier la pression de la mémoire, la mémoire physique totale, la mémoire utilisée, les fichiers mis en cache et la mémoire échangée.
Étape 3 : Vérifiez Safari sous le Nom du processus, puis voyez combien de mémoire il consomme.

Habituellement, une utilisation de 2 Go à 3 Go de mémoire est un comportement normal à partir d'un navigateur de bureau. Si vous remarquez que Safari utilise 8 Go à 9 Go de RAM, c'est une situation alarmante et vous devez y remédier pour que votre Mac continue de fonctionner correctement.
Correction 1 : vérifier les extensions Safari
Safari prend en charge les extensions Web tierces pour améliorer votre expérience de navigation. La sélection est mince par rapport au Chrome Web Store, mais elle propose néanmoins de nombreuses extensions.
Toutes les extensions ne sont pas régulièrement mises à jour et mises à jour. Si plusieurs extensions obsolètes et inutiles s’exécutent en arrière-plan, cela peut consommer beaucoup de mémoire. Vous devez vérifier l'extension Safari installée et désinstaller celles qui ne sont pas pertinentes.
Ouvrez Safari > Paramètres > Extensions > Vérifiez et supprimez celles dont vous n'avez plus besoin.

Correction 2 :. Supprimer les modules complémentaires de la page d'accueil
Safari vous permet de personnaliser la page d'accueil avec des modules complémentaires utiles. Mais lorsque vous remplissez votre page d'accueil de suggestions Siri, de rapports de confidentialité, d'images d'arrière-plan et d'autres menus, cela peut consommer beaucoup de mémoire. Voici comment simplifier la page d’accueil de Safari sur Mac.
Étape 1 : Ouvrez Safari puis sélectionnez le bouton Personnaliser dans le coin inférieur droit.
Étape 2 : Désactivez la coche à côté des menus non pertinents, puis relancez l'application.

Correction 3 : reconstruire Safari à l'aide des fichiers de préférences
Il s'agit d'une méthode avancée et ne doit être suivie que si les solutions mentionnées ci-dessus n'ont pas fonctionné pour vous. Vous devrez supprimer les fichiers de préférences de Safari qui contiennent toutes les règles et paramètres permettant d'exécuter une application sur votre Mac.
Étape 1 : Cliquez sur Allez sur le bureau de votre Mac > Appuyez sur la touche Option > Cliquez sur Bibliothèque.

Étape 2 : Recherchez le dossier Safari, puis faites glisser le dossier sur votre bureau.
Étape 3 : Dans le Dossier État de l'application enregistré, faites glisser et déposez com.apple.Safari.savedStates sur votre bureau.

Étape 4 : Recherchez le dossier Caches, puis faites glisser et déposez le dossier com.caches.safari sur le bureau.
Étape 5 : Faites glisser et déposez tous les autres dossiers contenant com.apple.safari sous le dossier Cache.
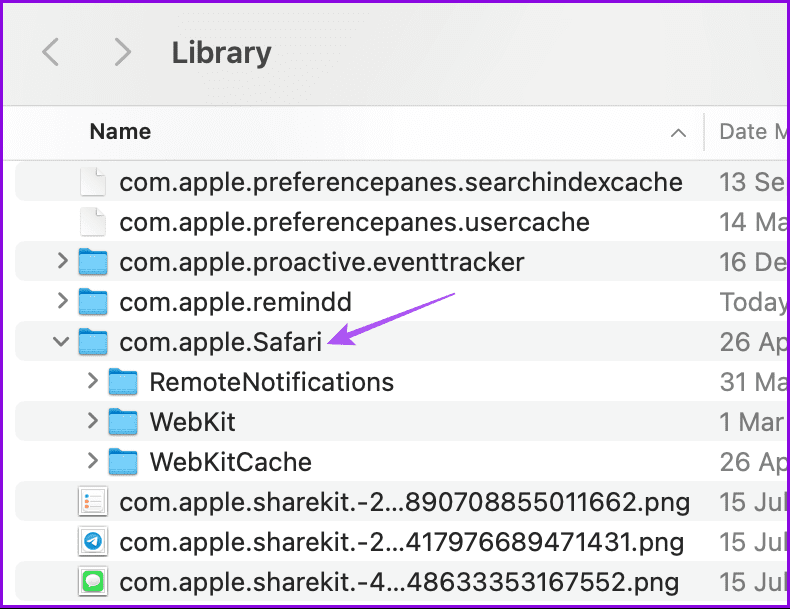
Étape 6 : Recherchez Internet Dossier Plug-ins et Préférences, puis répétez les mêmes étapes de glisser-déposer des dossiers contenant com.apple.safari.

Étape 7 : Allez dans le dossier Caches, puis faites glisser et déposez com.apple.safari.SafeBrowsing.binarycookies sur le bureau.
Étape 8 : Fermez le dossier. Cliquez sur Aller > Ordinateur > Plugins Internet > Sélectionnez et supprimez tout ce qui se trouve dans ce dossier sauf Quartz Composer.webplugin.

Étape 9 : Rouvrez Safari puis vérifiez si le problème est résolu. Une fois Safari fonctionne correctement, supprimez tous les fichiers que vous venez de déplacer sur votre bureau. Tous ces fichiers seront reconstruits sur votre Mac au fur et à mesure que vous continuerez à utiliser Safari.
Vous pouvez également choisir un autre navigateur.
Conseil : Consultez notre article si Safari ne télécharge pas de fichiers sur votre Mac.
Ce qui précède est le contenu détaillé de. pour plus d'informations, suivez d'autres articles connexes sur le site Web de PHP en chinois!
Articles Liés
Voir plus- Comment régler la luminosité de l'écran d'un ordinateur Apple Mac
- Comment restaurer Mac aux paramètres d'origine
- Le système Apple reste bloqué lors de l'installation de la machine virtuelle
- Comment sauvegarder des photos d'un iPhone sur un ordinateur ?
- Problèmes rencontrés lors de la réinstallation du système Apple : Le disque système est introuvable

