Maison >Tutoriel système >Série Windows >Comment vérifier le modèle d'imprimante dans Win11
Comment vérifier le modèle d'imprimante dans Win11
- PHPzoriginal
- 2024-09-14 10:20:32799parcourir
Comment vérifier le modèle d'imprimante sous Windows 11 ? Dans le travail et la vie quotidienne, l'utilisation d'imprimantes est très courante. Cependant, certains utilisateurs ne parviennent pas à vérifier le numéro de modèle de l’imprimante. L'éditeur PHP Xinyi est bien conscient de ce besoin et a spécialement résumé la méthode détaillée de vérification du modèle d'imprimante dans Windows 11. Cet article vous guidera étape par étape tout au long de l'opération et résoudra votre confusion. Continuez à lire ci-dessous pour obtenir des instructions détaillées sur la façon de vérifier le modèle de votre imprimante.
Comment vérifier le modèle d'imprimante dans Win11 :
1. Connectez l'ordinateur à l'imprimante, utilisez la touche de raccourci "win s" pour ouvrir la fenêtre de recherche et entrez "Panneau de configuration". pour l'ouvrir.
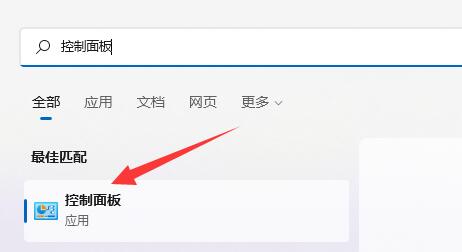
2. Dans la nouvelle interface qui s'ouvre, cliquez sur l'option "Afficher les périphériques et imprimantes" sous "Matériel et audio".
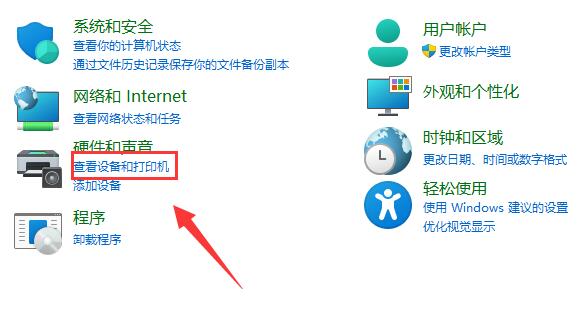
3. Vous pouvez vérifier la marque et le modèle de l'imprimante.
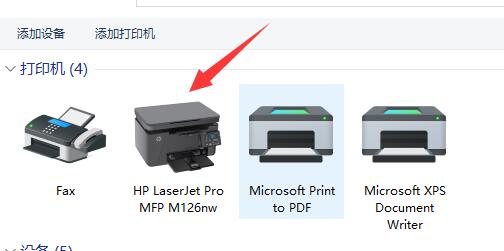
4. Si vous estimez que les informations sont incomplètes, vous pouvez sélectionner l'imprimante, faire un clic droit et sélectionner « Propriétés » dans la liste d'options pour l'ouvrir.
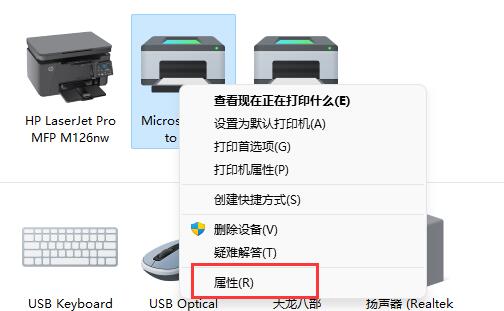
5. Ensuite, dans la fenêtre donnée, vous pouvez visualiser les informations de l'imprimante.
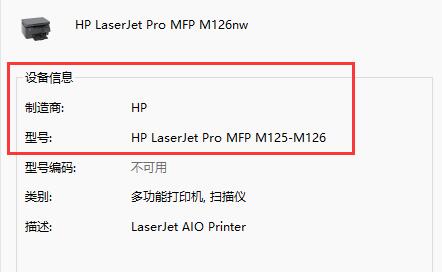
Ce qui précède est le contenu détaillé de. pour plus d'informations, suivez d'autres articles connexes sur le site Web de PHP en chinois!
Articles Liés
Voir plus- Comment résoudre le problème de la rotation du bureau Windows 7 à 90 degrés
- Comment mettre fin de force à un processus en cours dans Win7
- Version préliminaire de Win11 Build 25336.1010 publiée aujourd'hui : principalement utilisée pour tester les pipelines d'exploitation et de maintenance
- Aperçu de la version bêta de Win11 Build 22621.1610/22624.1610 publié aujourd'hui (y compris la mise à jour KB5025299)
- La reconnaissance d'empreintes digitales ne peut pas être utilisée sur les ordinateurs ASUS. Comment ajouter des empreintes digitales ? Conseils pour ajouter des empreintes digitales sur les ordinateurs ASUS

