Maison >Tutoriel système >Série Windows >Comment désactiver la fonction d'auto-test à la mise sous tension dans Win11 Comment annuler la fonction d'auto-test à la mise sous tension dans Win11
Comment désactiver la fonction d'auto-test à la mise sous tension dans Win11 Comment annuler la fonction d'auto-test à la mise sous tension dans Win11
- WBOYWBOYWBOYWBOYWBOYWBOYWBOYWBOYWBOYWBOYWBOYWBOYWBoriginal
- 2024-09-14 09:55:461242parcourir
Devez-vous attendre longtemps à chaque fois que vous allumez le téléphone ? Très ennuyeux ? Ne vous inquiétez pas, l'éditeur PHP Xigua vous apprendra une astuce pour résoudre facilement le problème d'auto-vérification à la mise sous tension de l'ordinateur et vous permettra d'entrer rapidement dans le système ! Voici les étapes détaillées, veuillez les suivre rapidement :
Comment désactiver la fonction d'auto-test à la mise sous tension dans win11
1 Tout d'abord, nous cliquons avec le bouton droit sur le menu Démarrer ci-dessous, puis cliquez sur "Exécuter" ou appuyez sur Ouvrir le win r du clavier.
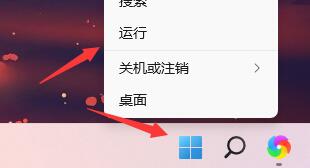
2. Saisissez ensuite « regedit » et appuyez sur Entrée pour confirmer.
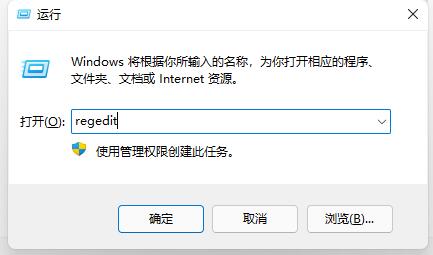
3. Accédez ensuite à l'emplacement suivant dans le registre : "Computer HKEY_LOCAL_MACHINESYSTEMCurrentControlSetControlSession Manager".
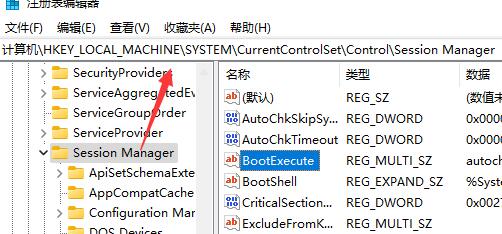
4. Double-cliquez ensuite pour ouvrir le fichier "bootexecut".
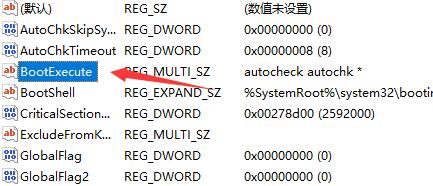
5. Ensuite, supprimez simplement les données numériques.
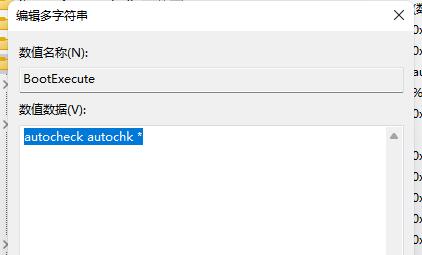
Ce qui précède est le contenu détaillé de. pour plus d'informations, suivez d'autres articles connexes sur le site Web de PHP en chinois!
Articles Liés
Voir plus- Lequel est le meilleur, win732 ou win64 ?
- Solution au problème selon lequel l'ordinateur WIN10 s'éteint et ne répond plus
- Comment étendre le lecteur C dans Win7 Comment étendre le lecteur C dans l'ordinateur système Win7
- Comment annuler l'icône météo dans le coin inférieur droit de win10_Comment annuler l'icône météo dans le coin inférieur droit de win10
- Comment activer le démarrage rapide dans Win10 Comment activer le démarrage rapide dans Win10

