Maison >Tutoriel logiciel >Logiciel >Comment ajuster la zone d'impression dans Excel Comment ajuster la zone d'impression dans Excel
Comment ajuster la zone d'impression dans Excel Comment ajuster la zone d'impression dans Excel
- WBOYWBOYWBOYWBOYWBOYWBOYWBOYWBOYWBOYWBOYWBOYWBOYWBoriginal
- 2024-09-13 12:51:32676parcourir
Beaucoup de nos amis imprimeront le contenu après l'avoir modifié dans Excel. Parfois, du contenu inutile sera imprimé sans définir la zone d'impression. Beaucoup de gens ne savent pas comment définir la zone d'impression pour cette situation. , le didacticiel du logiciel d'aujourd'hui vous expliquera comment ajuster la zone d'impression. Jetons un coup d'œil à la méthode de configuration détaillée. Comment ajuster la zone d'impression Excel 1. Ouvrez le document Excel modifié et sélectionnez la zone que vous souhaitez imprimer, comme indiqué sur la figure (le calque ombré est la zone que vous souhaitez imprimer).
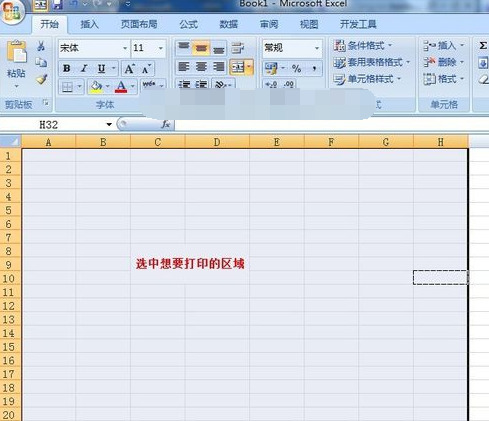
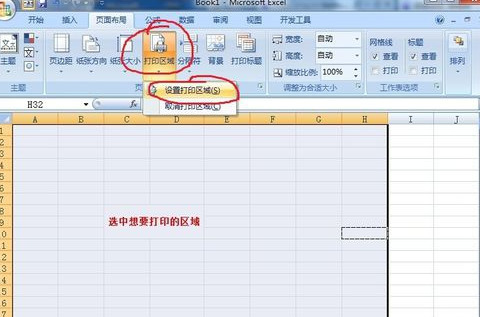
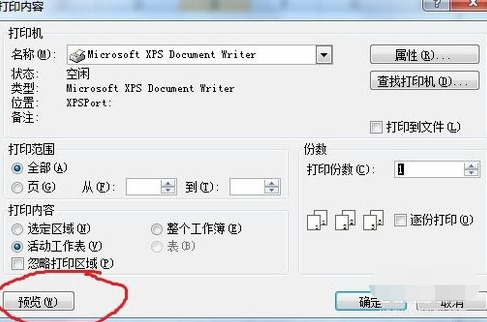
1 page
Marges de 2 pages
3-En-tête / Pied de page
4-Feuille de travail
Les quatre onglets sont responsables de l'ajustement de la mise en page, des marges de page, de l'ajout d'en-têtes et de pieds de page, ainsi que de certaines options avancées pour l'impression de la feuille de calcul (options de feuille de calcul rarement utilisées par les novices). Après s'être familiarisés avec l'ensemble de la configuration simple de la page, les lecteurs peuvent essayer chaque option par eux-mêmes.
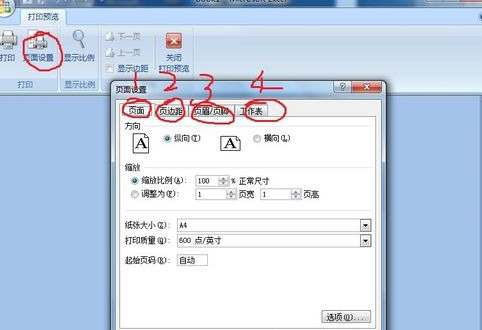
Ce qui précède est le contenu détaillé de. pour plus d'informations, suivez d'autres articles connexes sur le site Web de PHP en chinois!
Articles Liés
Voir plus- Comment afficher les jeux cachés sur Steam
- Comment utiliser un logiciel approprié pour ouvrir les fichiers dll sur un ordinateur win10 ?
- Comment définir le mot de passe du compte enregistré et afficher le mot de passe du compte utilisateur enregistré dans le navigateur 360
- Comment utiliser la CAO pour marquer toutes les dimensions en un seul clic
- Comment annuler le saut automatique vers le bord d'IE

