Maison >interface Web >js tutoriel >Comment masquer complètement la barre d'état dans React Native
Comment masquer complètement la barre d'état dans React Native
- PHPzoriginal
- 2024-09-12 10:32:411161parcourir
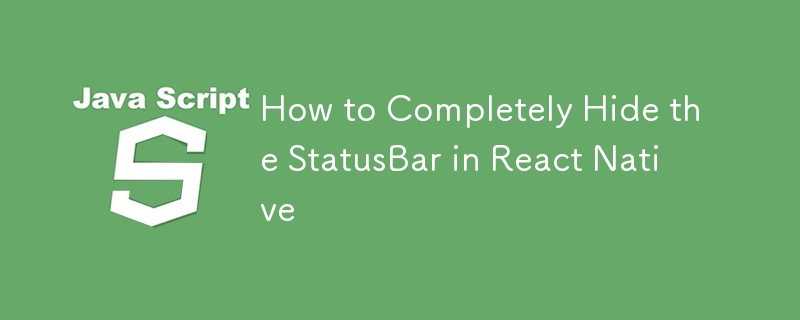
La StatusBar fait partie intégrante des applications mobiles, affichant souvent des indicateurs de réseau, l'heure et des informations sur la batterie. Cependant, il existe des scénarios dans lesquels masquer la StatusBar est nécessaire, que ce soit pour des expériences en plein écran, des jeux ou des applications multimédias immersives.
Dans cet article, nous expliquerons comment masquer la StatusBar dans React Native, explorerons divers cas extrêmes et discuterons des différentes exigences en fonction de la conception et des fonctionnalités de votre application.
Approche de base : masquer la barre d'état
React Native fournit le composant StatusBar, qui peut être utilisé pour contrôler sa visibilité dans l'application. Pour le masquer complètement, vous pouvez utiliser l'accessoire caché du composant StatusBar.
Exemple
import React from 'react';
import { View, StatusBar } from 'react-native';
const App = () => {
return (
<View style={{ flex: 1, justifyContent: 'center', alignItems: 'center' }}>
<StatusBar hidden={true} />
{/* Your content goes here */}
</View>
);
};
export default App;
Points clés :
- Importez le composant StatusBar : le composant StatusBar provient de React-Native et peut être configuré dans la mise en page de votre application.
- Set Hidden={true} : Pour masquer la StatusBar, définissez l'accessoire masqué sur true. Cela masquera complètement la StatusBar pour l'écran auquel elle est appliquée.
Dans cet exemple de base, la StatusBar est masquée sur tout l'écran. Cependant, certains cas extrêmes et exigences peuvent nécessiter des configurations plus complexes, dont nous parlerons ensuite.
Cas 1 : Applications en plein écran
Pour les applications conçues pour être en plein écran, telles que les jeux, les lecteurs multimédias ou les expériences immersives, vous souhaiterez probablement masquer la barre d'état sur tous les écrans de votre application, et pas seulement sur certains écrans.
Solution : contrôle global de la barre d'état
Pour vous assurer que la StatusBar est masquée dans votre application :
- Appliquez l'accessoire caché globalement dans le composant racine (par exemple, App.js).
- Cela masquera la barre d'état pour tous les écrans, même lorsque les utilisateurs naviguent entre les différentes parties de l'application.
Exemple de barre d'état globale
import React from 'react';
import { View, StatusBar } from 'react-native';
const App = () => {
return (
<View style={{ flex: 1 }}>
<StatusBar hidden={true} />
{/* Rest of your app goes here */}
</View>
);
};
export default App;
Considérations relatives aux applications plein écran
- Pas besoin de SafeAreaView : Si vous masquez la StatusBar, vous n'avez pas besoin d'utiliser SafeAreaView, qui garantit normalement que votre contenu ne chevauche pas les éléments de l'interface utilisateur du système comme la StatusBar ou les encoches sur les appareils plus récents. Puisque la StatusBar est masquée, ces problèmes ne s’appliquent plus.
Cas 2 : Manipulation des encoches et des zones de sécurité
Pour les applications ciblant les appareils dotés d'encoches (comme les iPhones dotés d'une encoche ou les appareils Android dotés de découpes d'affichage), vous devez généralement vous assurer que l'interface utilisateur de l'application ne chevauche pas ces zones. Normalement, SafeAreaView aide à gérer cela.
Avez-vous toujours besoin de SafeAreaView ?
Si vous masquez complètement la StatusBar, vous n'avez pas besoin de SafeAreaView pour gérer les zones de sécurité liées à la StatusBar, car elle n'est plus visible. Cependant, si votre application doit toujours prendre en compte les encoches de l'appareil ou d'autres éléments de l'interface utilisateur du système comme l'indicateur d'accueil, SafeAreaView peut toujours être utile pour gérer ces zones.
Exemple avec prise en compte de Notch
import React from 'react';
import { View, StatusBar, SafeAreaView } from 'react-native';
const App = () => {
return (
<SafeAreaView style={{ flex: 1 }}>
<StatusBar hidden={true} />
<View style={{ flex: 1, justifyContent: 'center', alignItems: 'center' }}>
{/* Content will not overlap with notches or home indicators */}
</View>
</SafeAreaView>
);
};
export default App;
Quand utiliser SafeAreaView
- Si vous masquez uniquement la StatusBar : Si vous masquez uniquement la StatusBar mais que vous devez quand même éviter le chevauchement avec des encoches ou des indicateurs d'accueil, vous devez utiliser SafeAreaView.
- Si vous masquez tous les éléments de l'interface utilisateur du système : si votre application est véritablement en plein écran, masquant tous les éléments de l'interface utilisateur du système (y compris l'encoche ou l'indicateur d'accueil), vous n'avez pas besoin de SafeAreaView.
Cas 3 : Changements de barre d'état et d'orientation
Si votre application prend en charge plusieurs orientations (portrait et paysage), le comportement de la barre d'état peut changer en fonction des paramètres et de l'orientation de l'appareil. Dans certains cas, la StatusBar peut réapparaître lors du changement d'orientation, notamment sur Android.
Solution : verrouiller la barre d'état dans toutes les orientations
Pour garantir que la StatusBar reste masquée dans toutes les orientations :
- Surveillez les changements d'orientation et définissez par programme la visibilité de la barre d'état.
- Utilisez des bibliothèques comme React-native-orientation-locker pour verrouiller l'orientation et garantir un comportement cohérent.
Résumé des exigences clés
- Masquer complètement StatusBar : utilisez la prop Hidden={true} sur le composant StatusBar pour le masquer globalement ou sur des écrans spécifiques.
- Applications plein écran : pour les applications en plein écran, supprimez SafeAreaView, sauf si vous devez gérer les encoches ou les indicateurs d'accueil.
- Contrôle dynamique : utilisez la gestion de l'état ou des événements pour basculer dynamiquement la visibilité de la barre d'état.
- Orientation et cas de bord : soyez conscient des changements d'orientation et de la gestion des encoches pour une expérience utilisateur transparente.
Ce qui précède est le contenu détaillé de. pour plus d'informations, suivez d'autres articles connexes sur le site Web de PHP en chinois!
Articles Liés
Voir plus- Une analyse approfondie du composant de groupe de liste Bootstrap
- Explication détaillée du currying de la fonction JavaScript
- Exemple complet de génération de mot de passe JS et de détection de force (avec téléchargement du code source de démonstration)
- Angularjs intègre l'interface utilisateur WeChat (weui)
- Comment basculer rapidement entre le chinois traditionnel et le chinois simplifié avec JavaScript et l'astuce permettant aux sites Web de prendre en charge le basculement entre les compétences en chinois simplifié et traditionnel_javascript

