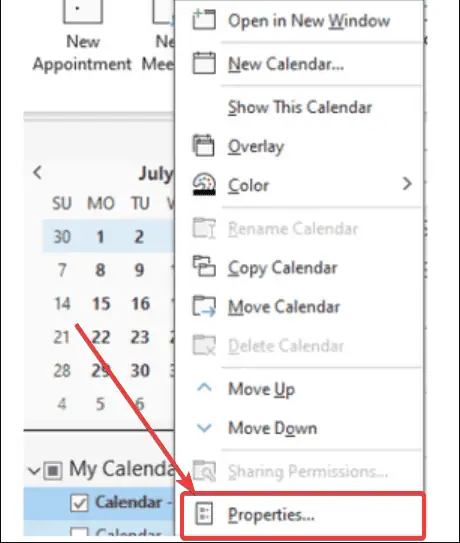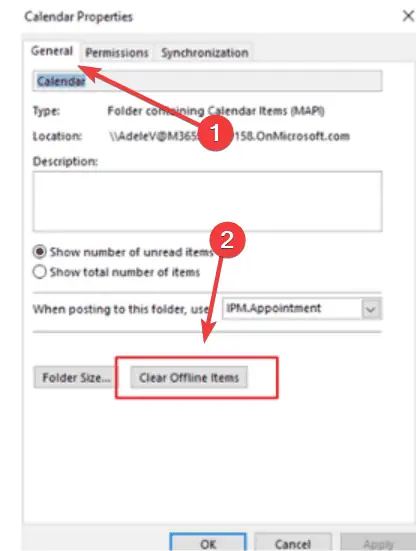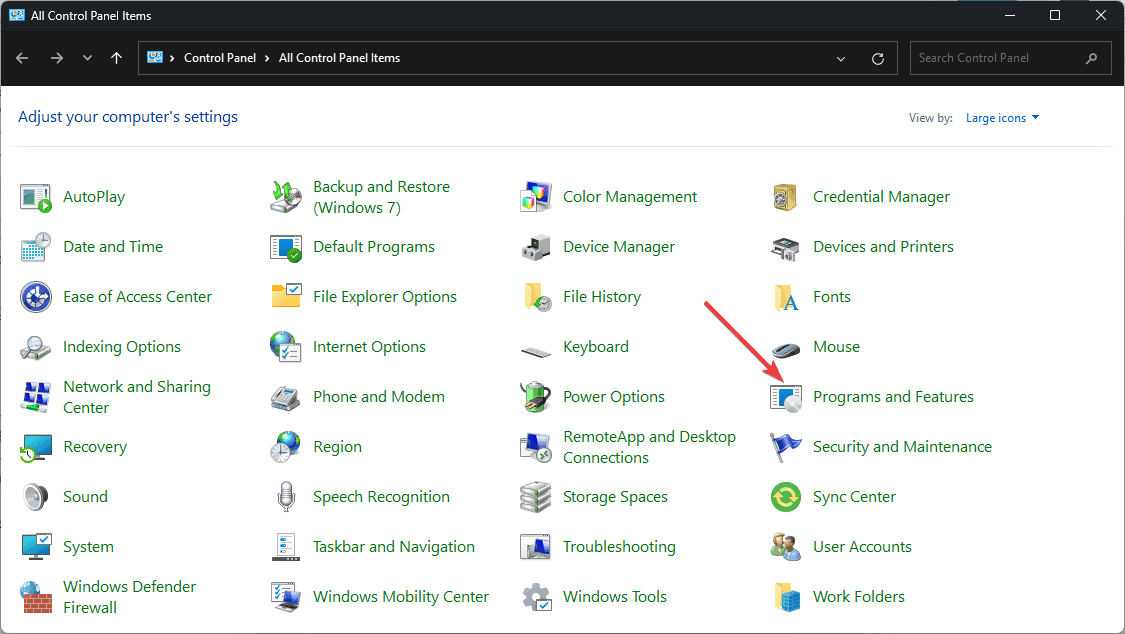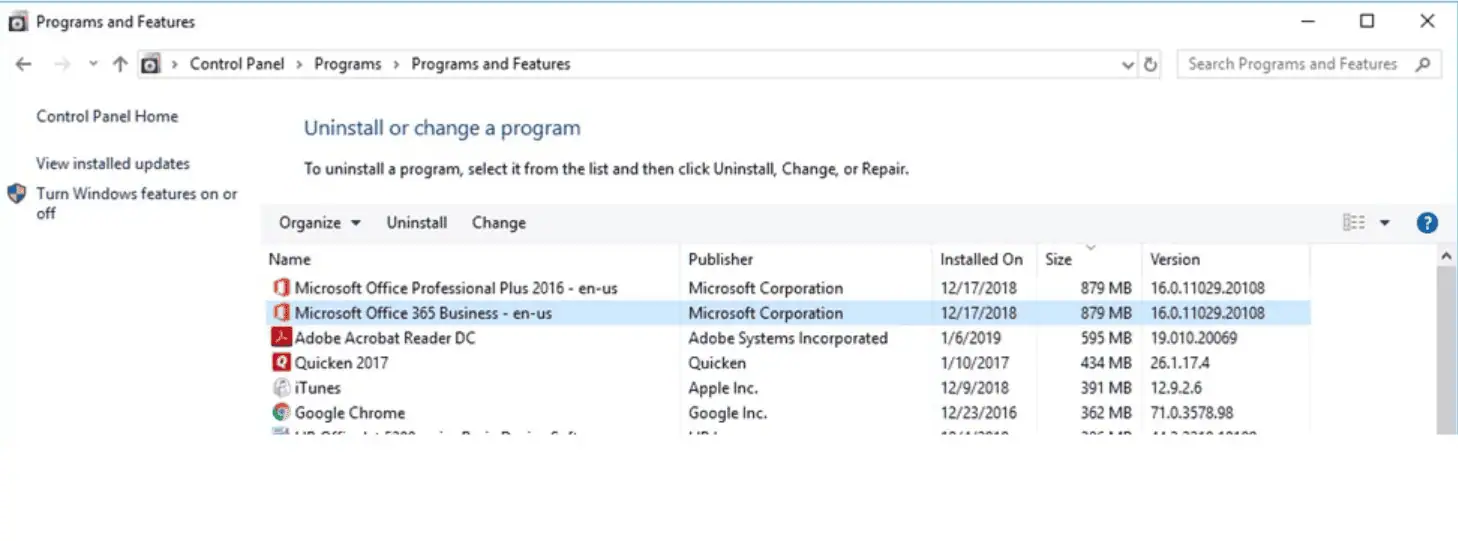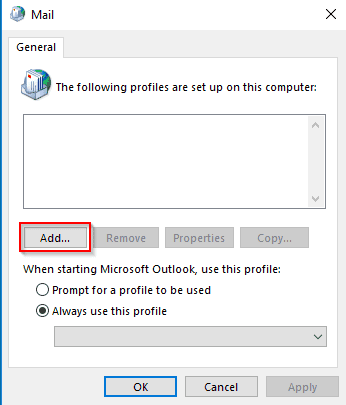Maison >Tutoriel système >Série Windows >Comment résoudre les problèmes de messages de conflit Outlook – 7 méthodes simples
Comment résoudre les problèmes de messages de conflit Outlook – 7 méthodes simples
- WBOYWBOYWBOYWBOYWBOYWBOYWBOYWBOYWBOYWBOYWBOYWBOYWBoriginal
- 2024-09-11 17:48:331403parcourir
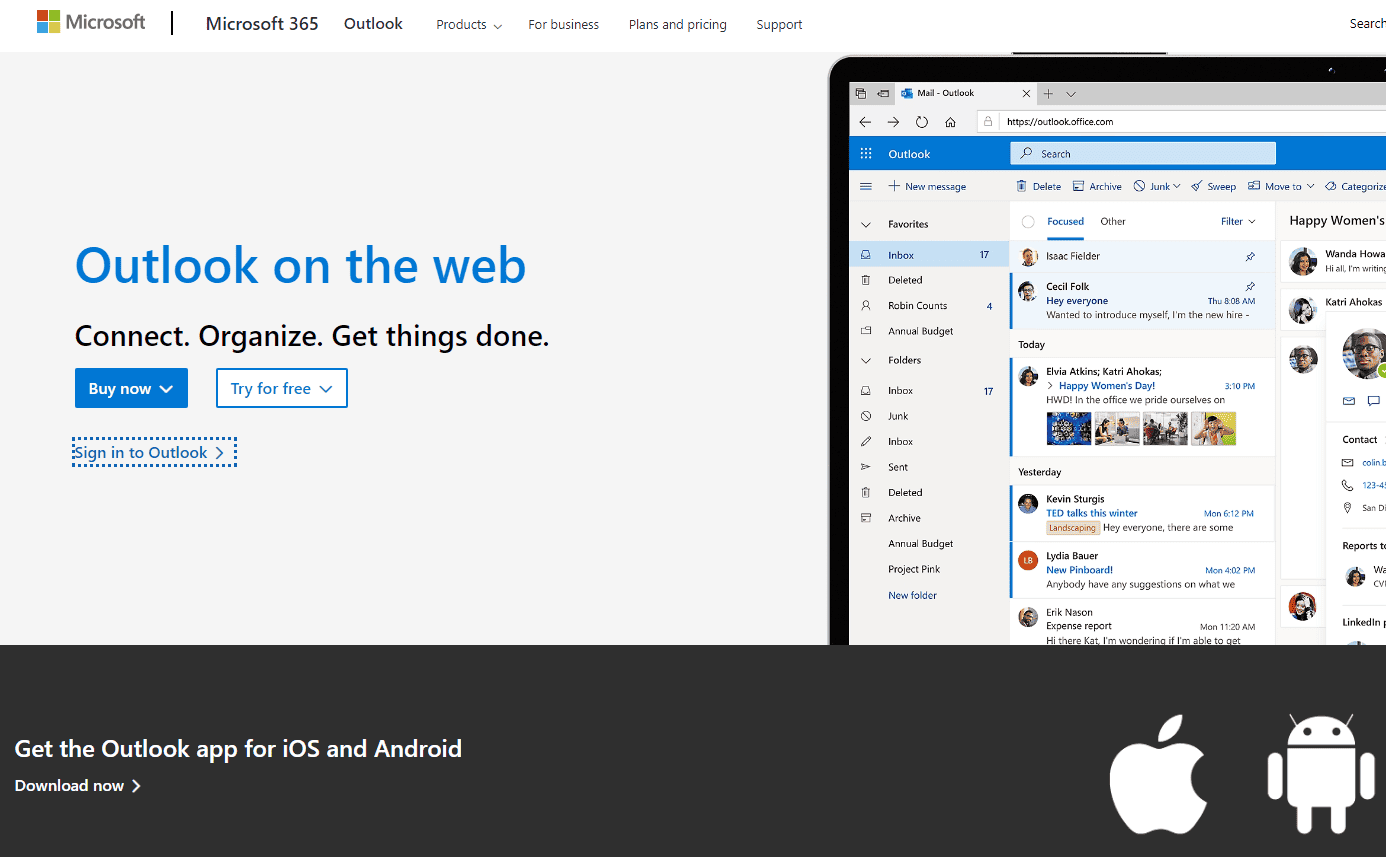
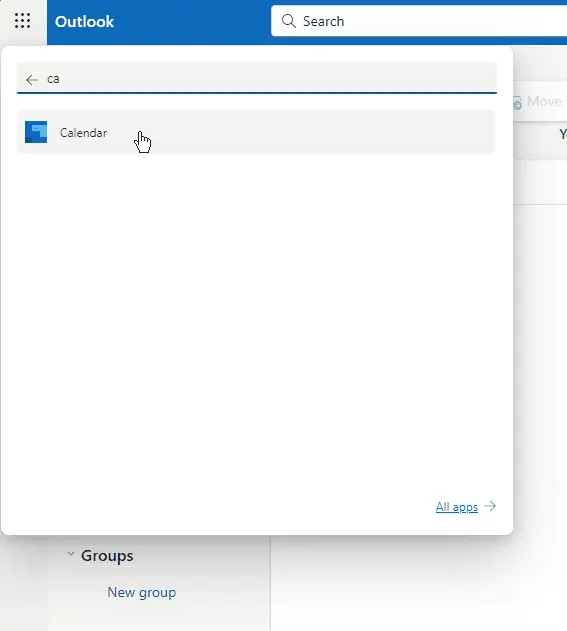
2. Supprimer les éléments hors ligne de votre calendrier
La suppression des éléments hors ligne peut aider à résoudre les problèmes de synchronisation qui entraînent des messages de conflit :
- Fermez toutes les applications Office.
-
Ouvrez Outlook et accédez au volet Calendrier.

- Cliquez avec le bouton droit sur le dossier Calendrier et sélectionnez Propriétés.

- Dans l'onglet Général, sélectionnez Effacer les éléments hors ligne.

- Cliquez sur OK.
- Redémarrez Outlook pour lui permettre de synchroniser des copies propres des éléments de la réunion à partir du serveur.
3. Exécutez Outlook en mode sans échec
Le mode sans échec peut aider à identifier si des compléments ou des personnalisations sont à l'origine des messages de conflit :
- Fermer Outlook.
-
Appuyez sur Windows + R pour ouvrir la boîte de dialogue Exécuter, tapez outlook.exe /safe, et appuyez sur Entrez.

- Outlook s'ouvrira en Mode sans échec. Vérifiez si le problème de message de conflit persiste.
Si le problème ne se produit pas en mode sans échec, activez progressivement les compléments pour identifier le coupable.
4. Application de bureau de réparation
Une installation MS Office corrompue peut être à l'origine des messages de conflit. Voici comment le réparer :
- Accédez au Panneau de configuration sur votre ordinateur et sélectionnez Programmes et fonctionnalités.

- Recherchez Microsoft Office dans la liste des programmes installés et sélectionnez Modifier.

- Choisissez Réparation rapide ou Réparation en ligne et suivez les instructions à l'écran pour terminer le processus.

5. Créer un nouveau profil Outlook
Parfois, la création d'un nouveau profil Outlook peut résoudre des problèmes de conflit persistants :
- Accédez au Panneau de configuration sur votre ordinateur et sélectionnez Mail.

- Cliquez sur Afficher les profils, puis choisissez Ajouter pour créer un nouveau profil.

- Suivez les instructions à l'écran pour configurer le nouveau profil.
- Définissez le nouveau profil comme profil par défaut et redémarrez Outlook.
6. Vérifier les mises à jour

Pour appliquer ce correctif de message de conflit Outlook :
- Ouvrez Outlook et accédez à Fichier > Compte bureau.
- Cliquez sur Options de mise à jour et sélectionnez Mettre à jour maintenant.
- Suivez les instructions à l'écran pour installer les mises à jour disponibles.
7. Utilisez le correctif de service

Microsoft publie occasionnellement des correctifs de service pour des problèmes répandus :
- Assurez-vous que votre application Outlook est mise à jour avec la dernière version du service.
- Vérifiez les mises à jour de service ou les correctifs fournis par Microsoft.
- Appliquer les mises à jour pour éviter de nouvelles occurrences de conflits de calendrier.
En mettant en œuvre les solutions ci-dessus, vous devriez être en mesure de résoudre la plupart des problèmes de messages de conflit Outlook. Synchronisez régulièrement vos données Outlook et mettez à jour votre logiciel pour minimiser les conflits futurs.
Quelle méthode a fonctionné pour vous ? Faites-le moi savoir dans les commentaires !
Ce qui précède est le contenu détaillé de. pour plus d'informations, suivez d'autres articles connexes sur le site Web de PHP en chinois!
Articles Liés
Voir plus- Comment activer la copie automatique du presse-papiers dans Windows 11 Comment activer la copie automatique du presse-papiers
- Que faire si les polices Windows 10 sont floues Que faire si les polices Windows 10 sont floues
- Que faire si les paramètres Win11 crash_Comment résoudre le crash des paramètres Win11
- Comment afficher les fichiers de pilote dans Windows 10 Comment afficher les fichiers de pilote
- Comment diffuser l'écran Win10 sur le téléviseur Conseils pour diffuser l'écran Win10 sur le téléviseur