Maison >Tutoriel système >Série Windows >Que dois-je faire si Edge ne peut pas être ouvert après la réinitialisation de Win11 ? Analyse du problème selon lequel Edge ne peut pas être ouvert après la réinitialisation de Win11 ?
Que dois-je faire si Edge ne peut pas être ouvert après la réinitialisation de Win11 ? Analyse du problème selon lequel Edge ne peut pas être ouvert après la réinitialisation de Win11 ?
- 王林original
- 2024-09-10 11:35:17912parcourir
Le navigateur Edge ne peut pas être ouvert après la réinitialisation de Win11 ? Pas de panique, c’est facile à résoudre avec une simple astuce ! Chers utilisateurs de Windows 11, ne paniquez pas si vous constatez que vous ne pouvez pas ouvrir le navigateur Edge après avoir réinitialisé votre système. L'éditeur PHP Xigua a préparé des solutions détaillées pour vous. Vous pouvez facilement restaurer l'utilisation normale du navigateur Edge en ajustant les paramètres de contrôle de compte d'utilisateur dans les paramètres Windows. Continuez à lire l'article suivant pendant que nous vous apprenons étape par étape comment résoudre ce problème.
Analyse du problème selon lequel Edge ne peut pas être ouvert après la réinitialisation de Win11
Méthode 1 :
1 Tout d'abord, appuyez sur la touche de raccourci "win+r" pour accéder au. interface des paramètres Windows.
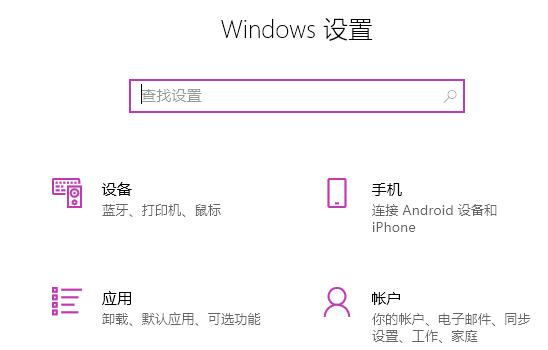
2. Saisissez ensuite « Contrôle de compte d'utilisateur » dans le champ de recherche.
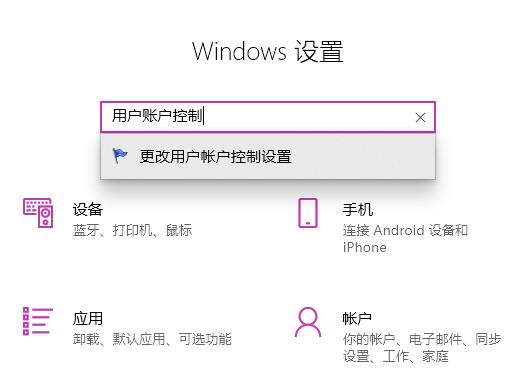
3. Après avoir cliqué pour entrer, faites glisser le curseur ci-dessous vers la moitié supérieure.
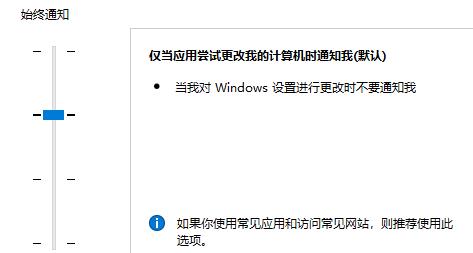
4. Cliquez ensuite sur "OK", redémarrez l'ordinateur, ouvrez le navigateur Edge, cliquez sur les trois points en haut à droite pour entrer dans "Paramètres".
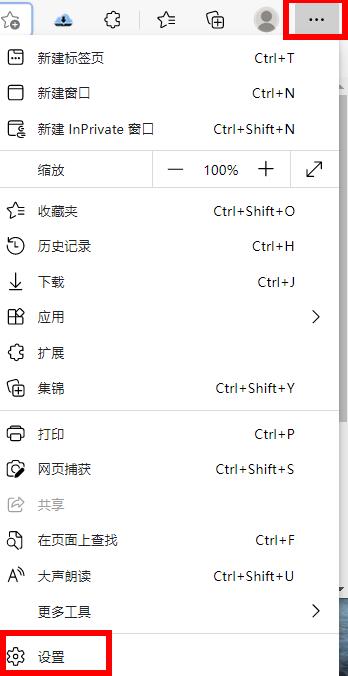
5. Enfin, sélectionnez les données à effacer, cliquez sur "Effacer", puis revenez à l'interface des paramètres,
Cliquez sur "Afficher les paramètres avancés" , recherchez et sélectionnez simplement "Ne pas bloquer les cookies".
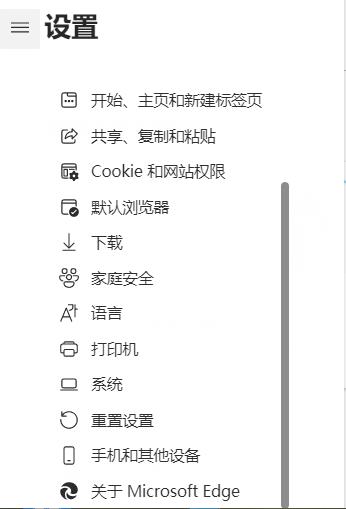
Méthode 2 :
1. Tout d'abord, cliquez sur Appliquer sur la page des paramètres de l'application.
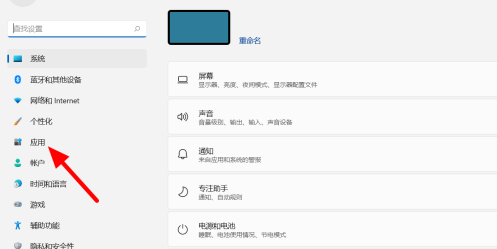
2. Ensuite, cliquez sur le bouton [Applications et fonctionnalités].
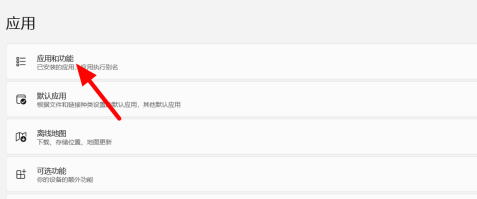
3. Recherchez ensuite le logiciel dans la liste des applications et cliquez sur Paramètres à droite.
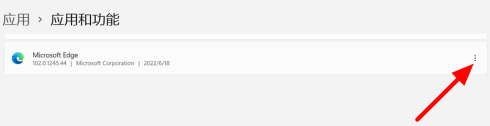
4. Cliquez sur [Modifier] dans les options qui apparaissent à nouveau.
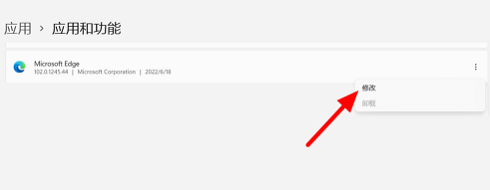
5. Enfin, cliquez sur [Réparer] pour l'utiliser normalement.
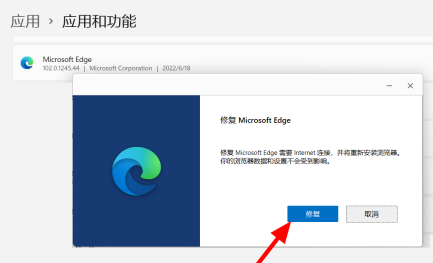
Ce qui précède est le contenu détaillé de. pour plus d'informations, suivez d'autres articles connexes sur le site Web de PHP en chinois!
Articles Liés
Voir plus- Comment résoudre le problème de la rotation du bureau Windows 7 à 90 degrés
- Comment mettre fin de force à un processus en cours dans Win7
- Version préliminaire de Win11 Build 25336.1010 publiée aujourd'hui : principalement utilisée pour tester les pipelines d'exploitation et de maintenance
- Aperçu de la version bêta de Win11 Build 22621.1610/22624.1610 publié aujourd'hui (y compris la mise à jour KB5025299)
- La reconnaissance d'empreintes digitales ne peut pas être utilisée sur les ordinateurs ASUS. Comment ajouter des empreintes digitales ? Conseils pour ajouter des empreintes digitales sur les ordinateurs ASUS

