Maison >Tutoriel système >Série Windows >Que dois-je faire si Win10 ne peut pas configurer cet ordinateur comme ordinateur personnel ?
Que dois-je faire si Win10 ne peut pas configurer cet ordinateur comme ordinateur personnel ?
- WBOYWBOYWBOYWBOYWBOYWBOYWBOYWBOYWBOYWBOYWBOYWBOYWBoriginal
- 2024-09-09 10:39:531189parcourir
La configuration de l'ordinateur personnel Windows 10 a échoué ? Si vous rencontrez des difficultés pour configurer votre ordinateur personnel sous Windows 10, ne vous inquiétez pas. L'éditeur PHP Apple vous fournira des étapes détaillées pour vous guider dans la résolution de ce problème. Le résumé suivant vous guidera à travers un bref guide étape par étape pour configurer votre ordinateur personnel sous Windows 10 : Paramètres de partage avancés dans le Panneau de configuration : visitez le Centre Réseau et partage et sélectionnez Paramètres de partage avancés. Protection du profil et du mot de passe : sous Protection du profil et du mot de passe, sélectionnez Activer la découverte du réseau et Activer le partage de fichiers et d'imprimantes. Modifier la protection par mot de passe : Si vous souhaitez que votre ordinateur personnel soit protégé par mot de passe, sélectionnez Partage protégé par mot de passe. Création d'un groupe résidentiel : cliquez sur l'onglet Groupe résidentiel et sélectionnez Créer un groupe résidentiel. Étapes de réalisation : suivez l'assistant tout au long du processus de configuration, y compris la création d'un mot de passe et la sélection des options de partage. En suivant ces étapes, vous pouvez facilement configurer votre ordinateur personnel sur votre appareil Windows 10 et profiter d'un partage transparent de fichiers et d'imprimantes avec votre famille et vos amis.
Win10 ne peut pas être configuré. Il s'agit d'un ordinateur personnel. Explication détaillée
1. Appuyez sur la combinaison de touches Win + S, ouvrez la recherche Windows, puis recherchez et cliquez sur le Panneau de configuration sous Applications populaires. .
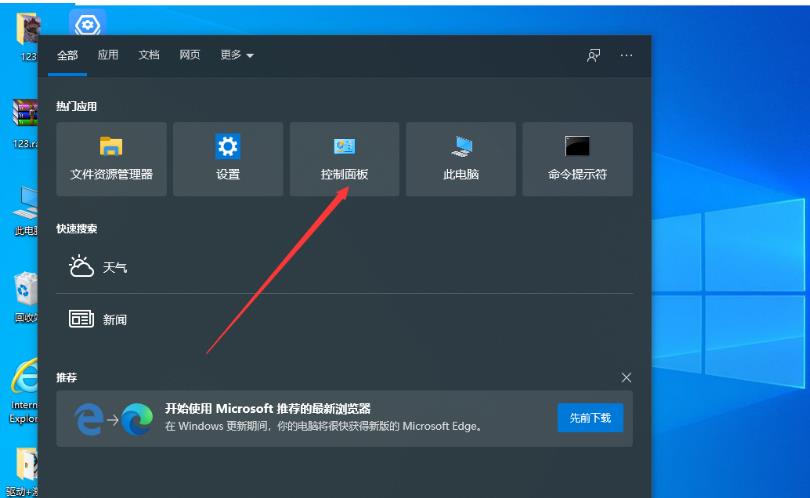
2. Dans toutes les fenêtres d'éléments du panneau de configuration, modifiez le mode d'affichage en grandes icônes, puis recherchez et cliquez sur Centre Réseau et partage sous Ajuster les paramètres de l'ordinateur.
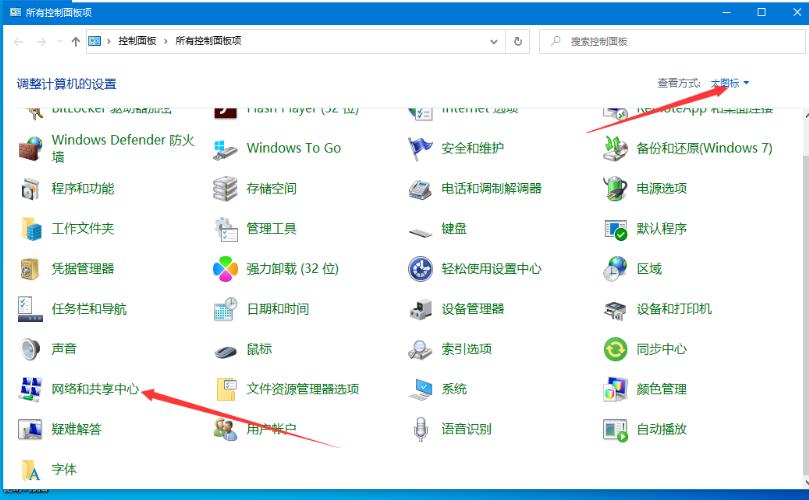
3. Dans la fenêtre Centre Réseau et partage, cliquez sur Modifier les paramètres de partage avancés sur la gauche.
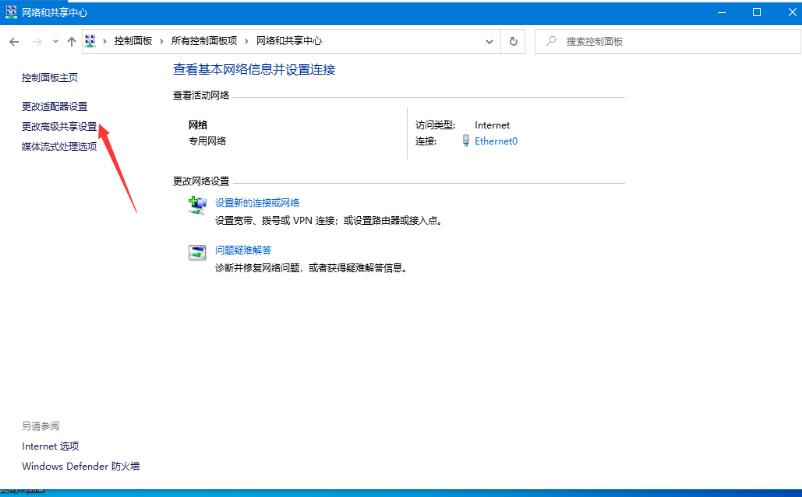
4. Dans la fenêtre Paramètres de partage avancés, cliquez sur Activer la découverte du réseau, Activer le partage de fichiers et d'imprimantes et Autoriser Windows à gérer les connexions des groupes résidentiels.
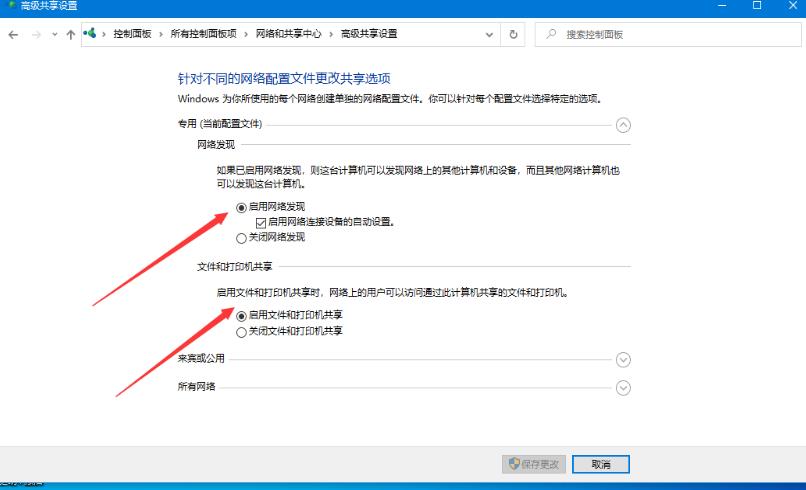
5. Dans tous les réseaux, cliquez sur Activer le partage pour permettre aux utilisateurs pouvant accéder au réseau de lire et d'écrire plus facilement des fichiers dans le dossier public. Cliquez pour enregistrer les modifications.
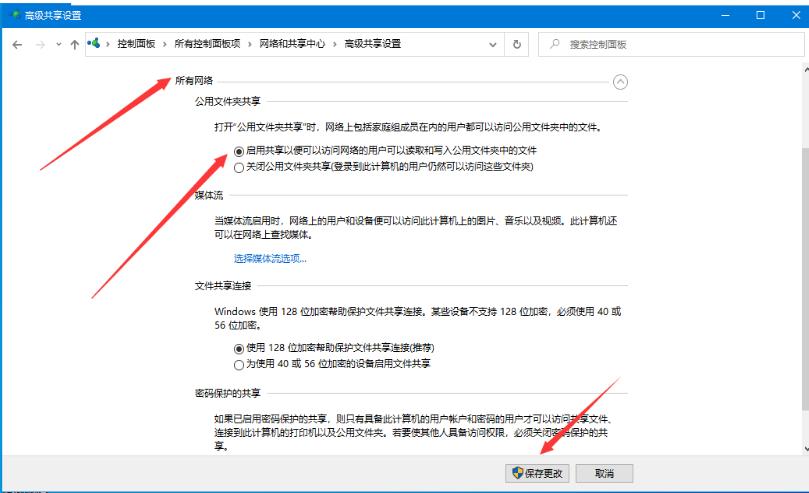
6. Appuyez sur la combinaison de touches Win + R pour ouvrir Exécuter, entrez la commande services.msc et cliquez sur OK.
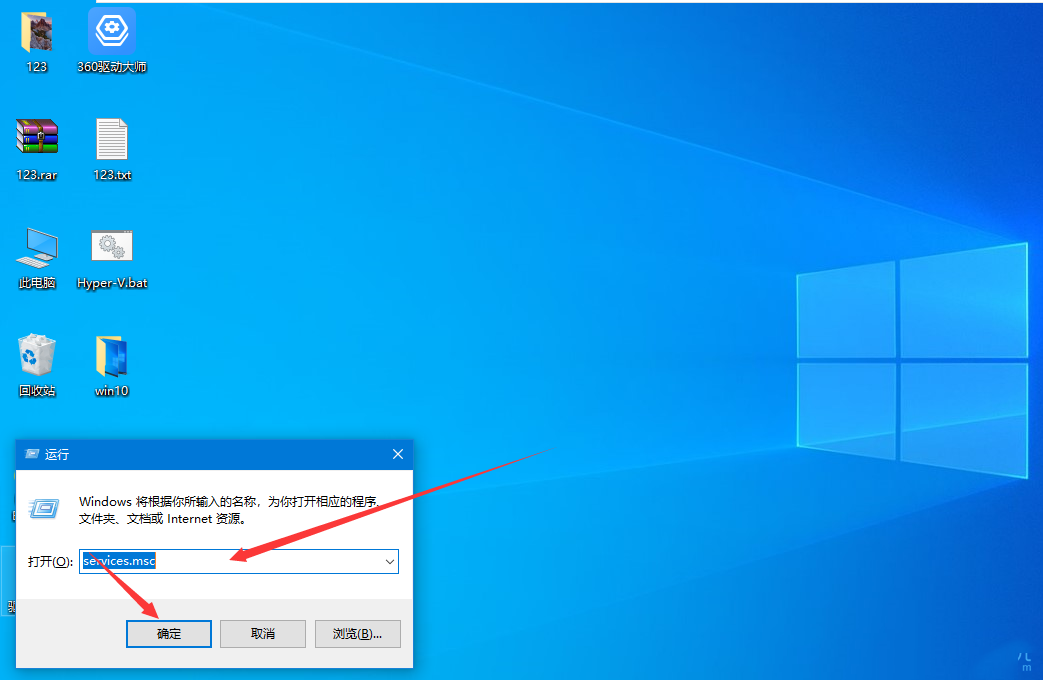
7. Dans la fenêtre du service, recherchez et cliquez avec le bouton droit sur le service Function Discovery Provide Host, et dans l'élément de menu qui s'ouvre, sélectionnez Propriétés.
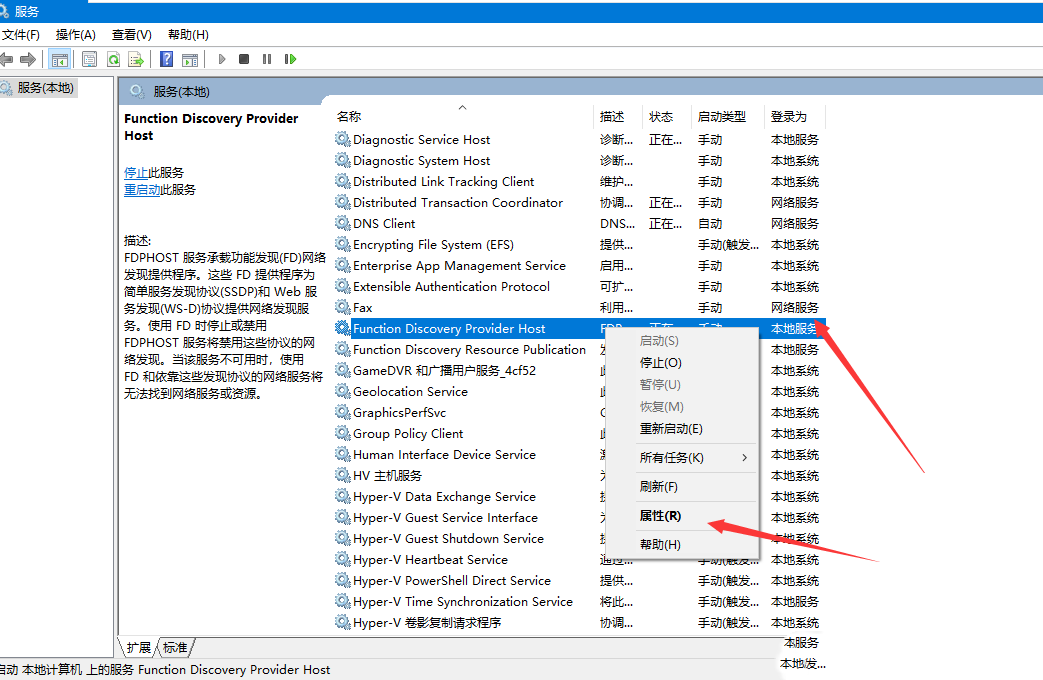
8. Dans la fenêtre Propriétés (ordinateur local) de Function Discovery Provide Host, modifiez le type de démarrage en automatique, cliquez sur Démarrer, puis sur OK.
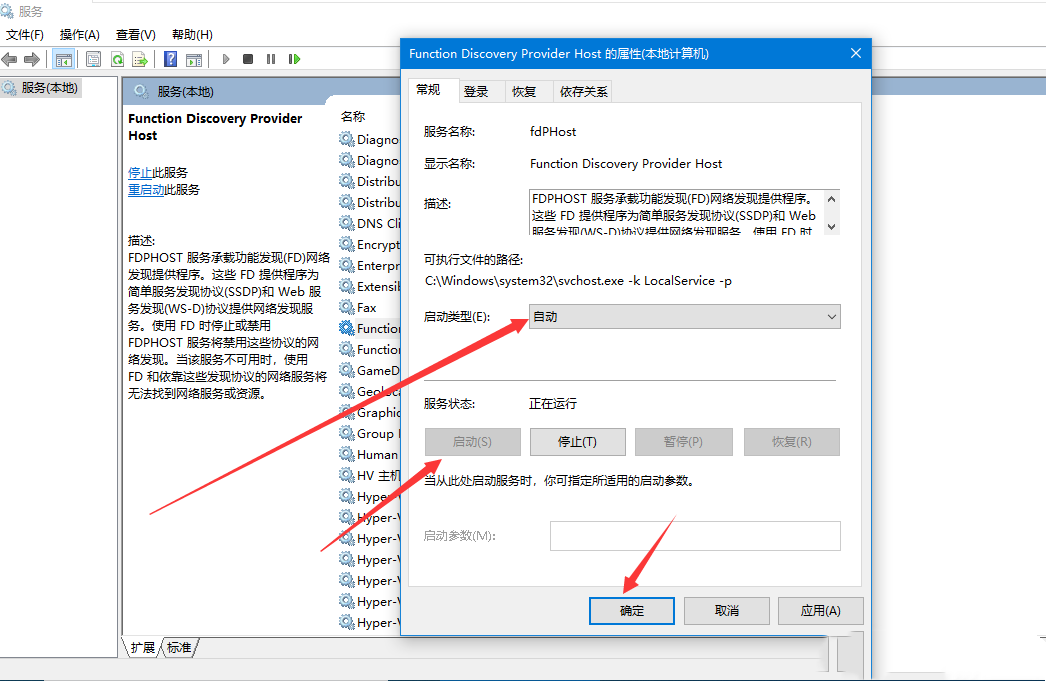
Ce qui précède est le contenu détaillé de. pour plus d'informations, suivez d'autres articles connexes sur le site Web de PHP en chinois!
Articles Liés
Voir plus- Comment résoudre le problème de la rotation du bureau Windows 7 à 90 degrés
- Comment mettre fin de force à un processus en cours dans Win7
- Version préliminaire de Win11 Build 25336.1010 publiée aujourd'hui : principalement utilisée pour tester les pipelines d'exploitation et de maintenance
- Aperçu de la version bêta de Win11 Build 22621.1610/22624.1610 publié aujourd'hui (y compris la mise à jour KB5025299)
- La reconnaissance d'empreintes digitales ne peut pas être utilisée sur les ordinateurs ASUS. Comment ajouter des empreintes digitales ? Conseils pour ajouter des empreintes digitales sur les ordinateurs ASUS

