Maison >Tutoriel système >Série Windows >Comment configurer les éléments de démarrage Win11. Tutoriel sur trois paramètres pour les éléments de démarrage Win11.
Comment configurer les éléments de démarrage Win11. Tutoriel sur trois paramètres pour les éléments de démarrage Win11.
- 王林original
- 2024-09-09 10:31:06841parcourir
Le logiciel démarre-t-il automatiquement lorsque Win11 est activé ? Ces trois méthodes vous aideront à le résoudre ! Si vous avez effectué une mise à niveau vers le système Win11, vous pouvez rencontrer le problème du démarrage automatique de nombreux logiciels lors du démarrage, ce qui ralentit la vitesse de démarrage. Pour résoudre ce problème, l'éditeur PHP Yuzai vous a préparé trois solutions simples et faciles. Cet article présentera ces méthodes une par une et vous apprendra étape par étape comment définir les éléments de démarrage pour accélérer le démarrage de votre ordinateur. Continuez à lire cet article pour connaître les étapes détaillées et les conseils de résolution !
Tutoriel sur trois paramètres des éléments de démarrage de Win11
Méthode 1
1 Tout d'abord, cliquez sur le menu Démarrer ci-dessous.
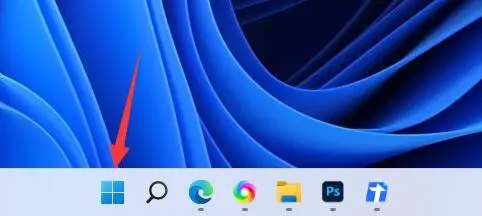
2. Ouvrez ensuite les « Paramètres ».
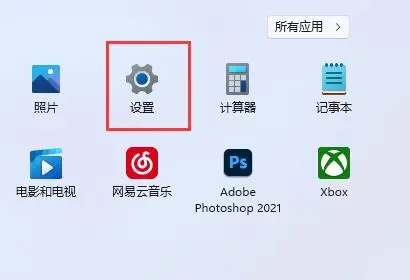
3. Cliquez ensuite sur l'option "Appliquer" dans la colonne de gauche.
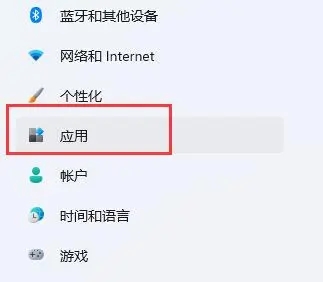
4. Cliquez ensuite sur le paramètre "Démarrer".
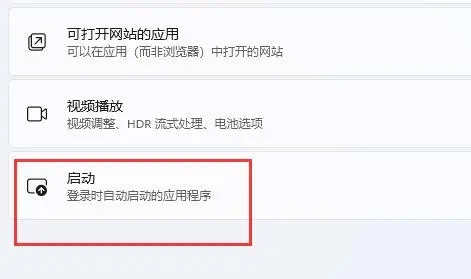
5. Vous pouvez ajouter des éléments de démarrage à l'emplacement indiqué dans l'icône.
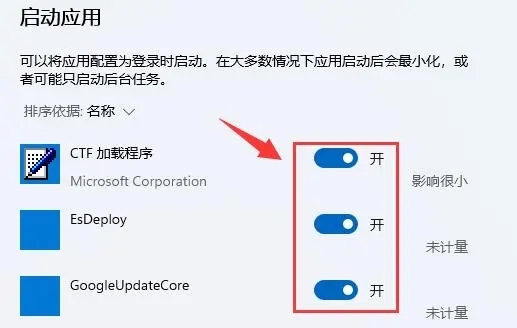
Méthode 2
1 Nous pouvons également cliquer avec le bouton droit sur le menu Démarrer et ouvrir le « Gestionnaire des tâches ».
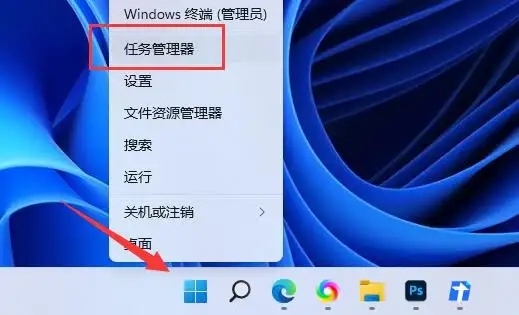
2. Entrez dans l'onglet "Démarrage" ci-dessus.
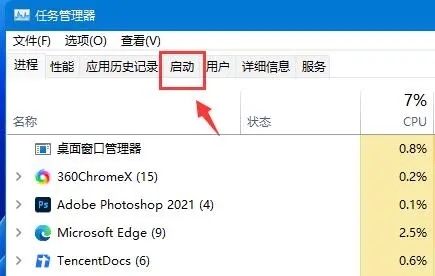
3. Enfin, cliquez avec le bouton droit sur l'élément de démarrage souhaité et cliquez sur "Activer".
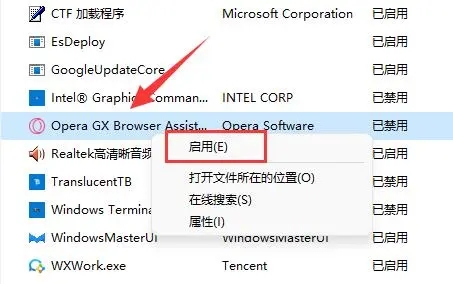
Méthode 3
1 Vous pouvez d'abord appuyer sur "Win+R" sur le système win11 pour ouvrir la fenêtre d'exécution et saisir "msconfig" pour l'ouvrir. les éléments de démarrage du système.
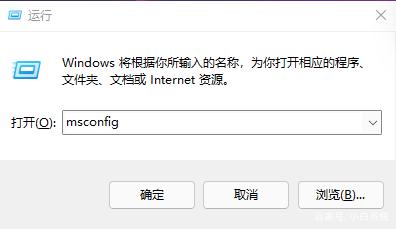
2. L'interface de configuration du système apparaît.
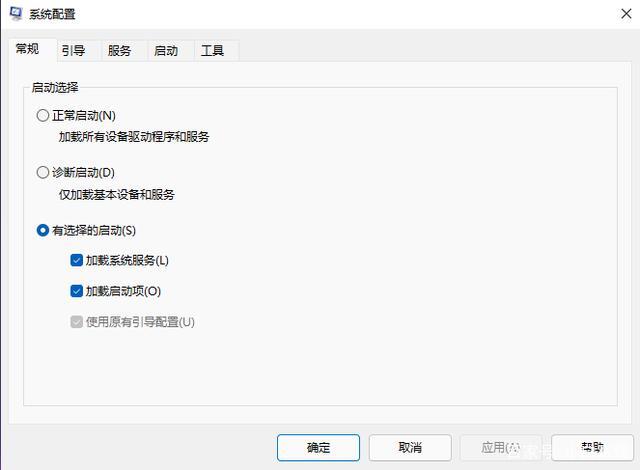
3. Recherchez l'onglet de démarrage et ouvrez-le.
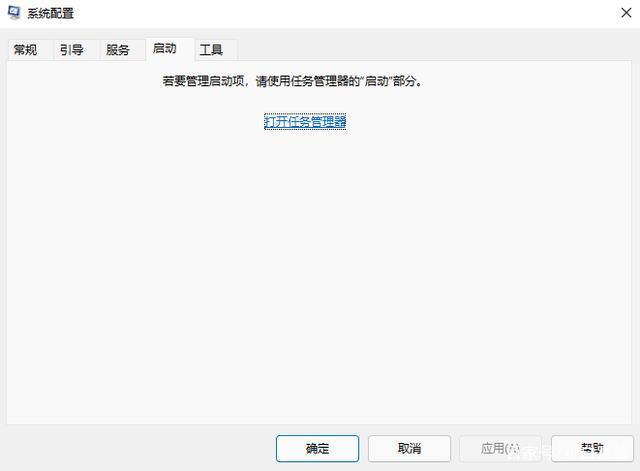
4. De là, vous pouvez gérer les éléments de démarrage du logiciel de démarrage.
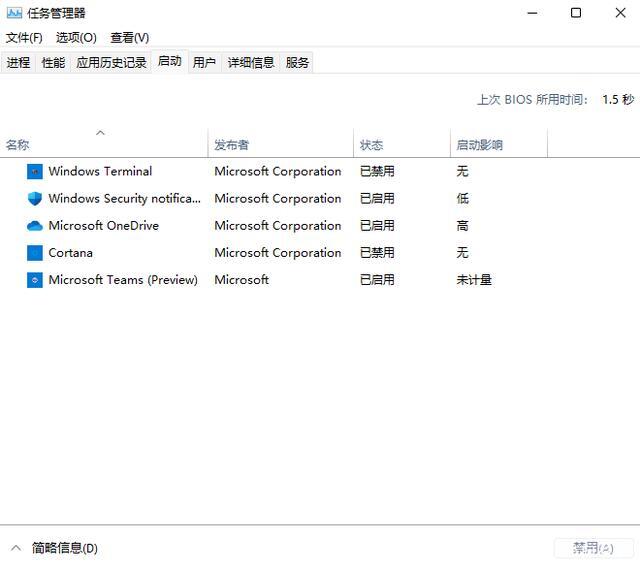
Ce qui précède est le contenu détaillé de. pour plus d'informations, suivez d'autres articles connexes sur le site Web de PHP en chinois!
Articles Liés
Voir plus- Comment résoudre le problème de la rotation du bureau Windows 7 à 90 degrés
- Comment mettre fin de force à un processus en cours dans Win7
- Version préliminaire de Win11 Build 25336.1010 publiée aujourd'hui : principalement utilisée pour tester les pipelines d'exploitation et de maintenance
- Aperçu de la version bêta de Win11 Build 22621.1610/22624.1610 publié aujourd'hui (y compris la mise à jour KB5025299)
- La reconnaissance d'empreintes digitales ne peut pas être utilisée sur les ordinateurs ASUS. Comment ajouter des empreintes digitales ? Conseils pour ajouter des empreintes digitales sur les ordinateurs ASUS

