Maison >Tutoriel système >Série Windows >Quatre façons de changer le périphérique de sortie audio dans Win11
Quatre façons de changer le périphérique de sortie audio dans Win11
- 王林original
- 2024-09-09 10:04:17981parcourir
Changez facilement le périphérique de sortie audio dans Windows 11, ne vous inquiétez plus de plusieurs appareils ! L'éditeur PHP Apple a soigneusement compilé pour vous quatre méthodes de remplacement simples et faciles, couvrant diverses manières, du panneau de configuration au menu contextuel, vous permettant de basculer de manière transparente entre les périphériques de sortie audio.
Méthode 1 : via le panneau de paramètres rapides
Cliquez sur l'icône du panneau de paramètres rapides composée de l'icône Wi-Fi, de l'icône du haut-parleur et de l'icône de la batterie.
Dans le panneau Paramètres rapides, cliquez sur l'icône en forme de flèche droite associée au curseur de volume.

Maintenant, dans la fenêtre contextuelle, vous pourrez voir tous les périphériques de sortie connectés à votre ordinateur. Cliquez simplement sur votre périphérique de sortie préféré. C'est tout.

Méthode 2 : via les paramètres sonores du système
Appuyez simultanément sur les touches Win + I pour lancer l'application Paramètres. Dans le volet de gauche, cliquez sur l'onglet Système et dans le volet de droite, cliquez sur l'onglet Son.

Dans la fenêtre Paramètres du son, développez la section Choisir où jouer le son en cliquant sur la flèche qui lui est associée.
Sous cette section, vous pouvez voir tous les périphériques de sortie connectés à votre ordinateur. S'il existe plusieurs périphériques de sortie, vous pouvez sélectionner votre périphérique de sortie préféré en cliquant sur le bouton radio correspondant. C'est tout.
Remarque : dans la capture d'écran ci-dessous, il n'y a pas de boutons radio car il n'y a qu'un seul périphérique de sortie connecté à mon ordinateur.
Alternativement, si vous souhaitez faire d'un périphérique spécifique le périphérique de sortie par défaut, cliquez sur l'icône en forme de flèche droite associée à ce périphérique de sortie pour développer ses propriétés.
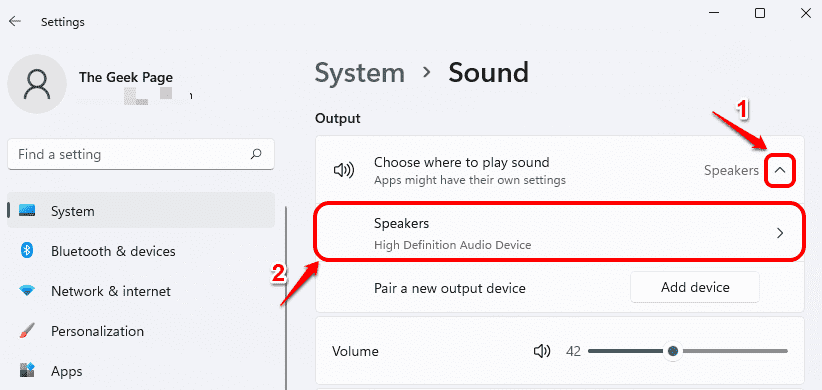
Dans la fenêtre Propriétés suivante, sous la section Général, sélectionnez "Définir comme périphérique audio par défaut" dans le menu déroulant Sélectionnez "Par défaut" pour l'option Audio. C'est tout.
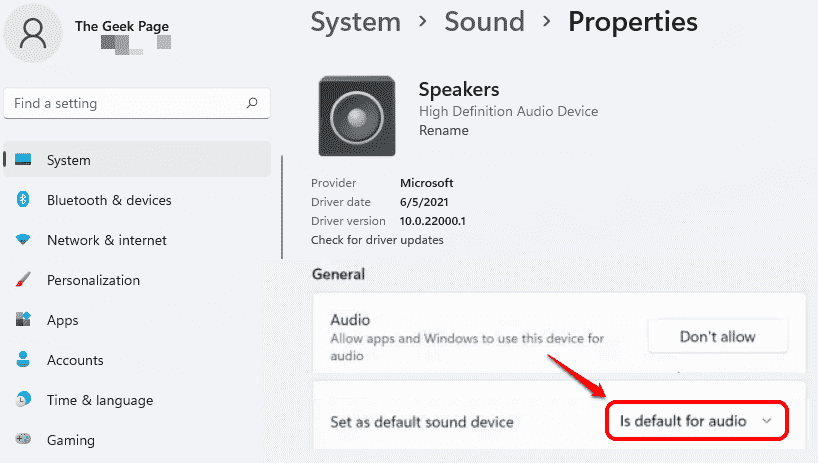
Méthode 3 : Réglage via le mélangeur de volume
Cliquez avec le bouton droit sur l'icône du haut-parleur dans le coin supérieur droit de la barre des tâches. Dans le menu développé, cliquez pour ouvrir l’option Volume Mixer.

Maintenant, dans la fenêtre du mélangeur de volume, vous pouvez sélectionner votre périphérique de sortie préféré dans la liste déroulante associée à l'option du périphérique de sortie.
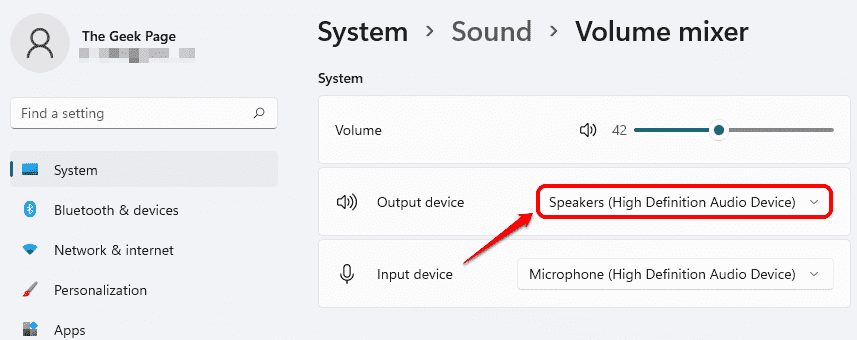
Méthode 4 : via les paramètres de la barre de jeu
Appuyez simultanément sur les touches Win + G pour afficher la configuration de la barre de jeu. Maintenant, dans la fenêtre Audio, cliquez sur l'onglet Mix.
Sous l'onglet MIX, pour le menu déroulant WINDOWS DEFAULT OUTPUT, vous pouvez définir votre périphérique de sortie préféré en un seul clic.

Ce qui précède est le contenu détaillé de. pour plus d'informations, suivez d'autres articles connexes sur le site Web de PHP en chinois!
Articles Liés
Voir plus- 6 façons pratiques d'utiliser Windows Remote Desktop
- The Pixel 9A et votre maison intelligente non privée: Roundup hebdomadaire
- Reactos, les fenêtres open source, vient de recevoir une mise à jour
- Ici tout ce que vous pouvez faire avec les ports de votre moniteur
- Nouveau à plusieurs moniteurs? Ne faites pas ces erreurs

