Maison >Tutoriel système >Série Windows >Comment configurer les fenêtres côte à côte dans Win11
Comment configurer les fenêtres côte à côte dans Win11
- 王林original
- 2024-09-09 09:33:55838parcourir
Comment afficher les fenêtres côte à côte dans Windows 11 ? L'affichage des fenêtres côte à côte dans Windows 11 améliore la productivité en vous permettant de visualiser et de travailler avec plusieurs fenêtres en même temps. Dans cet article, l'éditeur PHP Youzi vous apprendra comment implémenter facilement cette fonction et vous aidera à dire adieu aux problèmes de changement de fenêtre ! Lisez la suite pour en savoir plus sur les étapes de configuration et les conseils.
Comment configurer les fenêtres pour qu'elles s'affichent côte à côte dans Win11
1. Ouvrez d'abord plusieurs fenêtres de tâches.

2. Ouvrez ensuite l'une des fenêtres que vous souhaitez utiliser.

3. Appuyez ensuite sur la touche de raccourci clavier "Win+Z".
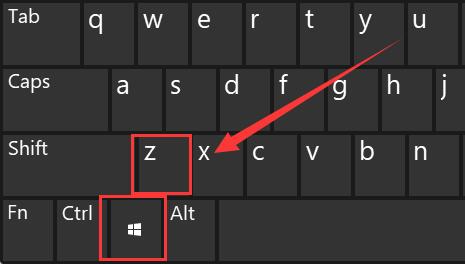
4. Sélectionnez le mode de disposition de fenêtre côte à côte souhaité dans le coin supérieur droit de la fenêtre, puis cliquez sur l'une des fenêtres. la position de la fenêtre.

5. Ensuite, toutes les fenêtres facultatives apparaîtront sur la droite, sélectionnez une autre fenêtre que vous souhaitez côte à côte.
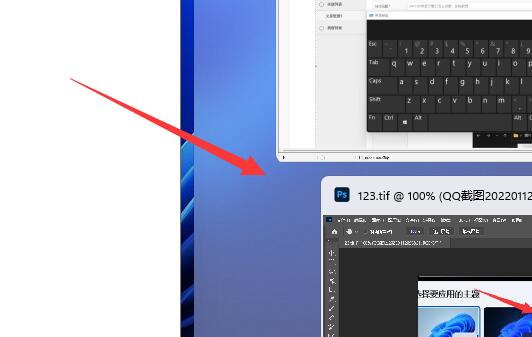
6 Enfin, vous pouvez trouver deux fenêtres affichées côte à côte.

Ce qui précède est le contenu détaillé de. pour plus d'informations, suivez d'autres articles connexes sur le site Web de PHP en chinois!
Articles Liés
Voir plus- Comment résoudre le problème de la rotation du bureau Windows 7 à 90 degrés
- Comment mettre fin de force à un processus en cours dans Win7
- Version préliminaire de Win11 Build 25336.1010 publiée aujourd'hui : principalement utilisée pour tester les pipelines d'exploitation et de maintenance
- Aperçu de la version bêta de Win11 Build 22621.1610/22624.1610 publié aujourd'hui (y compris la mise à jour KB5025299)
- La reconnaissance d'empreintes digitales ne peut pas être utilisée sur les ordinateurs ASUS. Comment ajouter des empreintes digitales ? Conseils pour ajouter des empreintes digitales sur les ordinateurs ASUS

