Maison >Tutoriel système >Série Windows >4 façons d'ouvrir les paramètres d'affichage dans Windows 11
4 façons d'ouvrir les paramètres d'affichage dans Windows 11
- 王林original
- 2024-09-09 06:34:361046parcourir
Le menu des paramètres d'affichage de Windows 11 vous permet d'ajuster la résolution de votre moniteur, de modifier la mise à l'échelle de l'affichage et de choisir entre plusieurs moniteurs. Ci-dessous, je vais vous montrer les méthodes les plus rapides pour ouvrir les paramètres d'affichage sur un PC Windows 11.
1 Utilisation du menu Démarrer
Le menu Démarrer est la méthode la plus simple et la plus largement utilisée pour ouvrir n'importe quelle application sous Windows, y compris l'application Paramètres. Vous pouvez même rechercher des menus de paramètres spécifiques à partir du menu Démarrer. Voici comment procéder :
- Appuyez sur la touche Win pour lancer le menu Démarrer.
- Tapez Paramètres d'affichage et cliquez sur l'option Ouvrir dans le volet de droite pour accéder à la section des paramètres d'affichage.
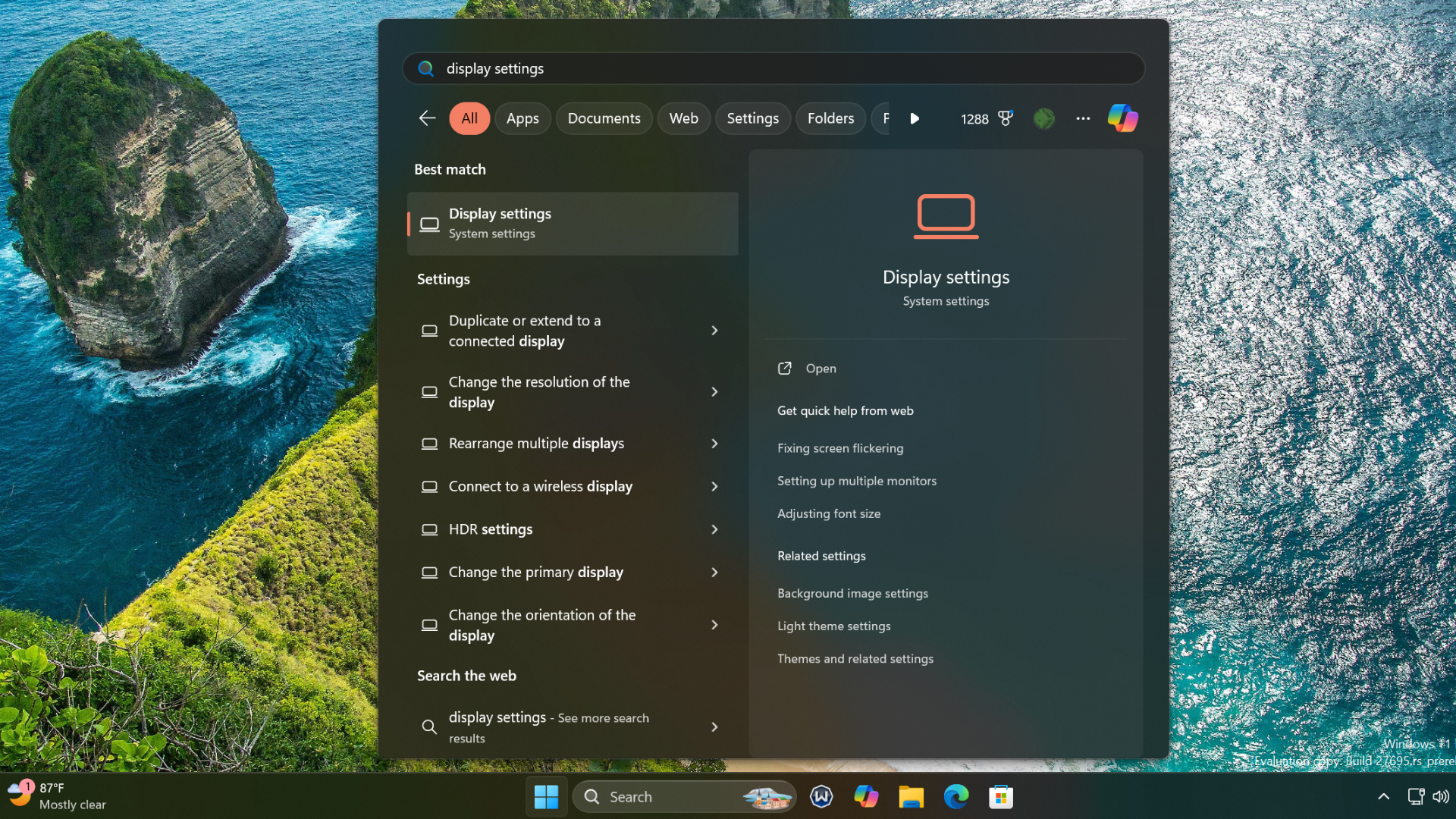
2 Utiliser le menu contextuel du bureau
Microsoft a caché de nombreuses options pour proposer un menu contextuel plus concis dans Windows 11, mais heureusement, il est toujours facile de lancer les paramètres d'affichage menu. Suivez simplement ces étapes :
- Appuyez sur Win + D pour passer au bureau
- Faites un clic droit sur le bureau pour ouvrir le menu contextuel. Cliquez sur l'option Paramètres d'affichage.

3 Utilisation de l'application Paramètres
L'ancienne version des paramètres d'affichage est apparue dans le Panneau de configuration. Cependant, la plupart des options de personnalisation ont migré vers l'application Paramètres dans Windows 11.
Vous pouvez également régler la résolution d'affichage à l'aide de l'application Paramètres. Suivez ces étapes pour y accéder :
- Appuyez sur Win + I sur votre clavier pour lancer rapidement l'application Paramètres.
- Sélectionnez Système dans la barre latérale gauche, puis cliquez sur Affichage à droite.

4 Utilisation de la boîte de dialogue Exécuter
La boîte de dialogue Exécuter de Windows offre un moyen plus rapide d'accéder à n'importe quel emplacement d'application ou de fichier. Vous pouvez lancer n'importe quelle application, une sous-section de l'application Paramètres ou le Panneau de configuration si vous connaissez le shortcode correct. Suivez ces étapes pour ouvrir le menu des paramètres d'affichage :
- Appuyez sur Win + R sur votre clavier pour lancer la boîte de dialogue Exécuter.
- Tapez ms-settings:display dans la zone de saisie de texte et cliquez sur OK.
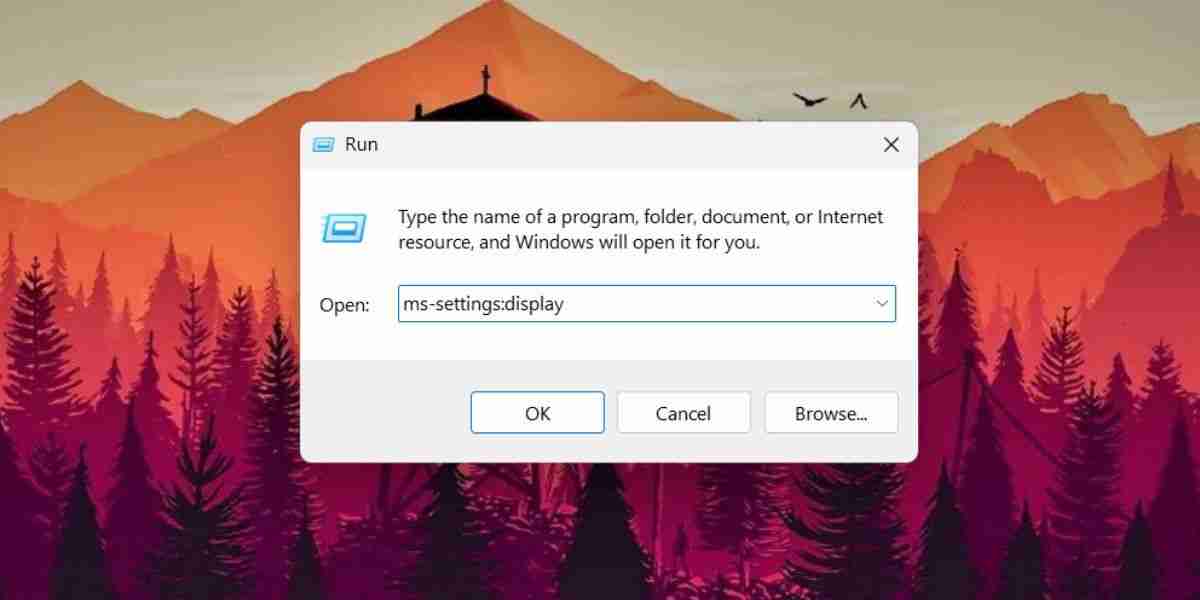
La gestion de plusieurs moniteurs et le réglage du taux de rafraîchissement et de la résolution sont assez simples sous Windows 11, grâce à son menu de paramètres d'affichage simplifié. Le menu Démarrer facilite l'accès à ce menu, mais vous pouvez essayer d'autres options si vous connaissez les raccourcis clavier essentiels de Windows.
Ce qui précède est le contenu détaillé de. pour plus d'informations, suivez d'autres articles connexes sur le site Web de PHP en chinois!
Articles Liés
Voir plus- Comment résoudre le problème de la rotation du bureau Windows 7 à 90 degrés
- Comment mettre fin de force à un processus en cours dans Win7
- Version préliminaire de Win11 Build 25336.1010 publiée aujourd'hui : principalement utilisée pour tester les pipelines d'exploitation et de maintenance
- Aperçu de la version bêta de Win11 Build 22621.1610/22624.1610 publié aujourd'hui (y compris la mise à jour KB5025299)
- La reconnaissance d'empreintes digitales ne peut pas être utilisée sur les ordinateurs ASUS. Comment ajouter des empreintes digitales ? Conseils pour ajouter des empreintes digitales sur les ordinateurs ASUS

