Maison >Tutoriel système >Série Windows >Comment définir la méthode de saisie par défaut dans le système Win10_Comment définir la méthode de saisie par défaut dans le système Win10
Comment définir la méthode de saisie par défaut dans le système Win10_Comment définir la méthode de saisie par défaut dans le système Win10
- WBOYWBOYWBOYWBOYWBOYWBOYWBOYWBOYWBOYWBOYWBOYWBOYWBoriginal
- 2024-09-05 11:42:05856parcourir
Dans le travail de bureau quotidien, nous devons souvent utiliser différentes méthodes de saisie, mais comment définir la méthode de saisie par défaut pour rendre plus pratique l'utilisation de la méthode de saisie souhaitée ? L'éditeur PHP Baicao propose un didacticiel détaillé sur la définition de la méthode de saisie par défaut dans le système Win10, vous apprenant étape par étape comment changer facilement de méthode de saisie librement et améliorer votre efficacité de saisie !

Comment définir la méthode de saisie par défaut dans le système Win10
1 Dans notre système Win10, cliquez avec le bouton droit sur le bouton de l'icône « Démarrer », puis dans la fenêtre contextuelle, recherchez l'option "Panneau de configuration" dans la zone des options du menu et cliquez dessus. Comme le montre la figure ci-dessous :
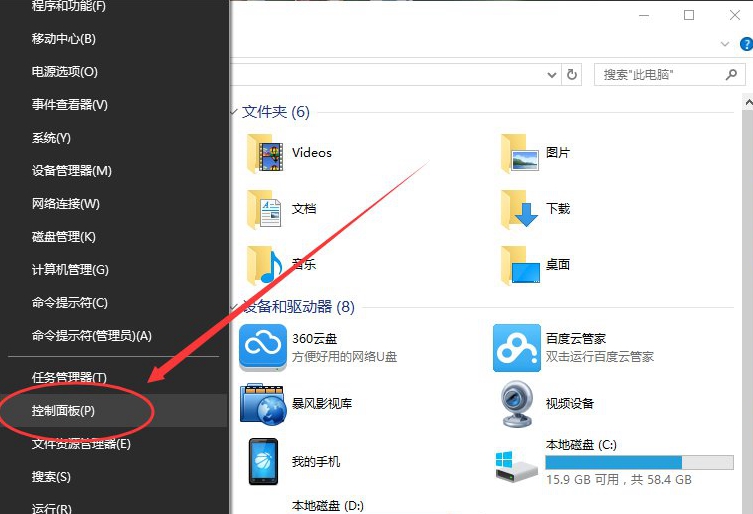
2. Cliquez ensuite sur l'option "Panneau de configuration", le système ouvrira la fenêtre de dialogue "Panneau de configuration" à ce moment-là. Comme le montre l'image ci-dessous :
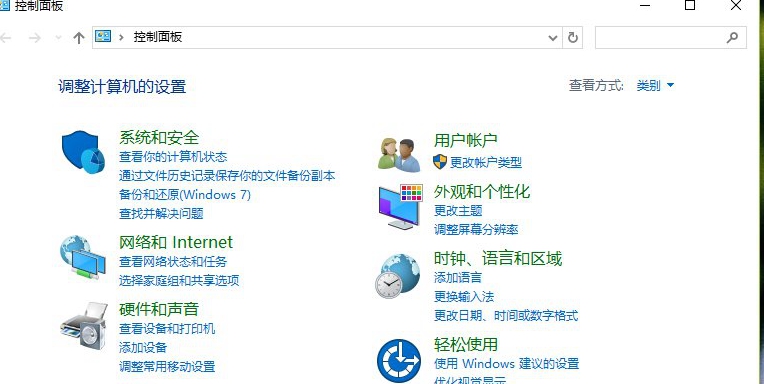
3. Dans la fenêtre de dialogue du "Panneau de configuration" ouvert, recherchez "Modifier la méthode de saisie" sous "Horloge, langue et région". " et cliquez dessus. Comme le montre l'image ci-dessous :
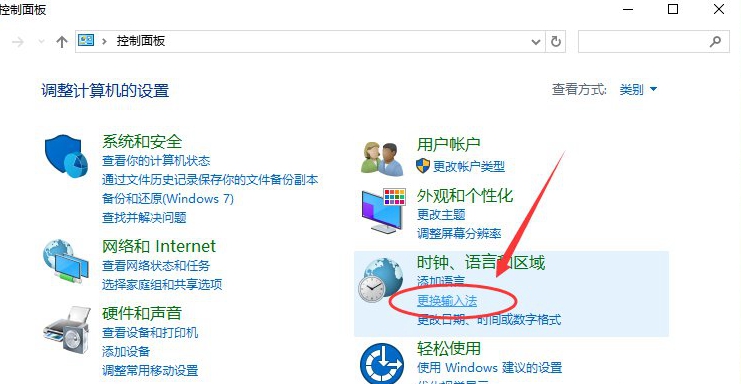
4. Ensuite, dans la fenêtre de dialogue "Langue" sautée, nous trouvons l'option "Paramètres avancés" sur la gauche et cliquons dessus. Comme le montre la figure ci-dessous :
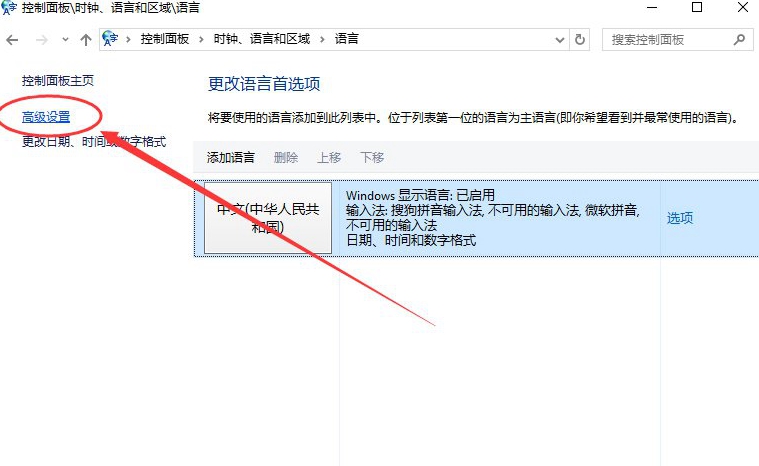
5. Dans la fenêtre de dialogue des paramètres avancés, nous trouvons l'élément "Méthode de saisie par défaut alternative". La valeur par défaut est "Chinois (simplifié, simplifié). Chine) - Méthode de saisie non disponible". Comme le montre l'image ci-dessous :
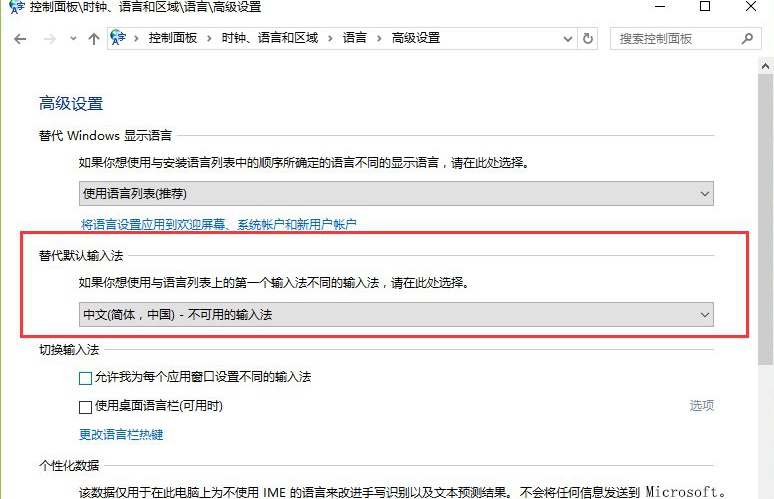
6. Ensuite, nous sélectionnons la méthode de saisie qui doit être définie par défaut. Par exemple, « Méthode de saisie chinois (simplifié, Chine)-Sogou Pinyin ». Cliquez à nouveau sur le bouton "Enregistrer". Si cela ne fonctionne pas après l'enregistrement, vous devez redémarrer l'ordinateur. Comme le montre l'image ci-dessous :
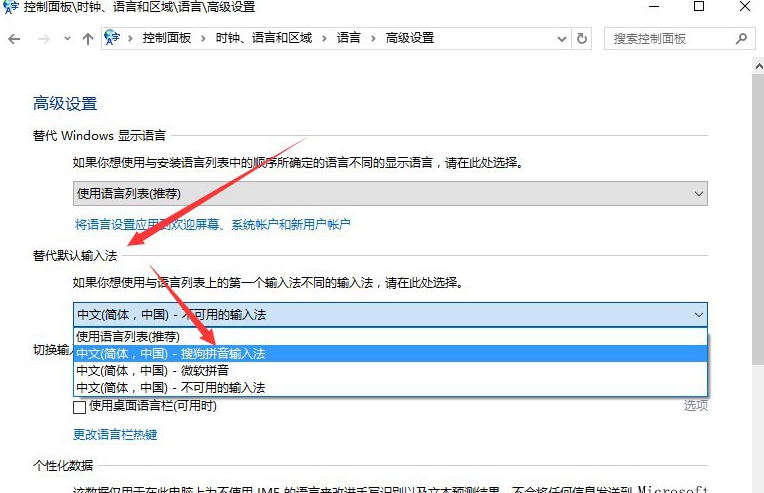
Ce qui précède est le contenu détaillé de. pour plus d'informations, suivez d'autres articles connexes sur le site Web de PHP en chinois!

