Maison >Tutoriel système >Série Windows >Comment désactiver les mises à jour automatiques dans le système Win10_Comment désactiver les mises à jour automatiques dans le système Win10
Comment désactiver les mises à jour automatiques dans le système Win10_Comment désactiver les mises à jour automatiques dans le système Win10
- WBOYWBOYWBOYWBOYWBOYWBOYWBOYWBOYWBOYWBOYWBOYWBOYWBoriginal
- 2024-09-05 11:40:511085parcourir
Les mises à jour automatiques de Windows 10 peuvent être ennuyeuses. Il est important de désactiver les mises à jour automatiques si vous souhaitez réduire les interruptions du système et contrôler vous-même les mises à jour. Cet article de l'éditeur php Shinichi vous fournit un guide détaillé sur la façon de désactiver les mises à jour automatiques dans Windows 10. En comprenant cette opération simple, vous pourrez prendre le contrôle des mises à jour de votre système et éviter les redémarrages inattendus et les mises à jour inutiles du système.
Comment désactiver les mises à jour automatiques dans le système Win10
1 Sur le bureau Windows 10, cliquez avec le bouton droit sur le bouton du menu Démarrer dans le coin inférieur gauche et sélectionnez l'élément de menu « Exécuter » dans la barre de menu contextuelle.
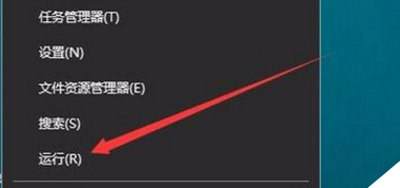
2. La fenêtre d'exécution apparaîtra automatiquement. Entrez la commande services.msc dans la fenêtre contextuelle et cliquez sur OK.
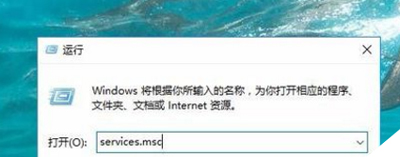
3. Déroulez la barre de défilement dans la fenêtre du service, puis double-cliquez sur l'élément du service Windows Update à droite.
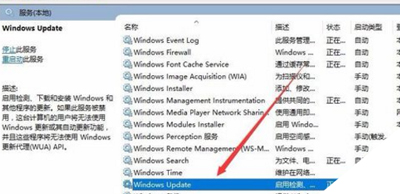
4. Ouvrez sa fenêtre de propriétés et cliquez sur le bouton "Arrêter" ci-dessus.
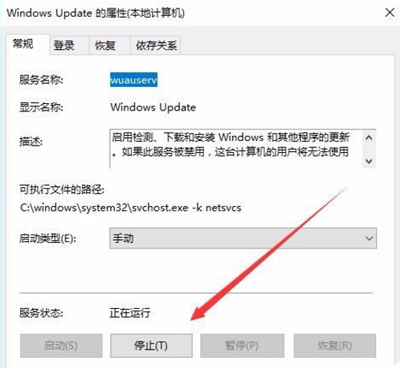
5. Cliquez ensuite sur le menu déroulant du type de démarrage et sélectionnez l'élément de menu "Désactiver" dans le menu.
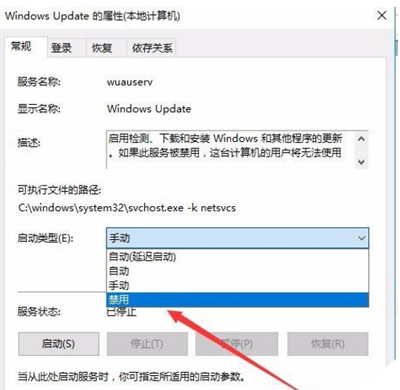
6. Cliquez ensuite sur l'onglet "Récupérer" pour ouvrir la fenêtre de récupération.
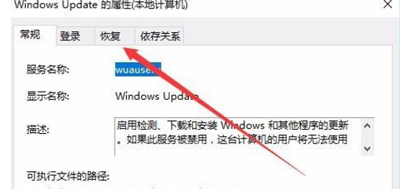
7. Enfin, cliquez sur l'élément de menu "Aucune opération" sous "Premier échec (F)" et cliquez sur OK.
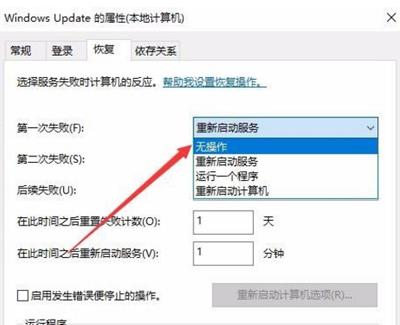
Ce qui précède est le contenu détaillé de. pour plus d'informations, suivez d'autres articles connexes sur le site Web de PHP en chinois!
Articles Liés
Voir plus- Comment installer en toute sécurité Windows 11 LTSC: un guide complet de l'utilisateur
- Dépannage et conseils pour une installation de Windows 11 LTSC réussie
- Quelles sont les exigences minimales du système pour Windows 11?
- Comment prendre une capture d'écran dans Windows?
- Comment changer mon arrière-plan de bureau?

