Maison >Tutoriel système >Série Windows >Comment installer le système Win11 via une clé USB Tutoriel sur l'installation d'une clé USB Win11.
Comment installer le système Win11 via une clé USB Tutoriel sur l'installation d'une clé USB Win11.
- WBOYWBOYWBOYWBOYWBOYWBOYWBOYWBOYWBOYWBOYWBOYWBOYWBoriginal
- 2024-09-05 10:40:12564parcourir
Installez facilement le système Win11 via une clé USB. Pour les utilisateurs qui souhaitent installer le système Win11, l'installation d'une clé USB est une méthode pratique et sans souci. Cependant, beaucoup de gens ne savent pas comment procéder. Dans cet article, l'éditeur PHP Banana vous fournira des étapes détaillées d'installation du disque USB, vous permettant de terminer facilement l'installation du système. Grâce à des instructions étape par étape, vous apprendrez les étapes clés de la création d'un disque de démarrage USB, des paramètres du BIOS, du démarrage USB et de l'installation d'une partition. Suivez le rythme de l'éditeur et vous pourrez facilement disposer d'un tout nouveau système Win11.
Préparation
1. Un ordinateur pouvant être utilisé avec une connexion Internet normale.
2. Une clé USB vide de plus de 8 Go.
3. Téléchargez le maître d'installation du système à domicile.
Tutoriel d'installation du disque U pour Win11
Remarque : pendant le processus de production, le disque U sera formaté, assurez-vous donc de sauvegarder les fichiers importants sur le disque U. Si le système doit être installé sur le lecteur C, ne placez pas de fichiers importants sur le lecteur C ou sur le bureau.
1. Quittez le logiciel de sécurité, exécutez « System Home Installation Master » pour vérifier les précautions, puis cliquez sur « Je comprends ».

2. Sélectionnez « U Disk Boot » et cliquez sur « Démarrer la production ».

3. Une invite apparaîtra pour sauvegarder les données importantes sur la clé USB. Si aucune sauvegarde n'est nécessaire, cliquez sur « OK ».

4. Sélectionnez l'image système que vous souhaitez installer et cliquez sur "Télécharger le système et créer".

5. Les composants requis pour créer l'outil de démarrage USB sont en cours de téléchargement, veuillez patienter.

6. L'image système est en cours de téléchargement, veuillez ne pas fermer le logiciel.

7. L'outil de démarrage du disque U est en cours de création.

8. Copie de l'image système sur une clé USB.

9. Lorsque l'invite est terminée, cliquez sur "OK".

10. Sélectionnez « Démarrage simulé » et cliquez sur « BIOS ».

11. Cette interface apparaît, indiquant que l'outil de démarrage du disque System Home Installation Master U a été créé avec succès.

Installation du disque U Win11 23H2 :
1. Recherchez la touche de raccourci du disque de démarrage du disque U de la carte mère de votre ordinateur.

2. Masukkan cakera U ke dalam komputer, mulakan semula komputer dan tekan kekunci pintasan untuk memilih cakera U sebagai item permulaan pertama. Selepas memasukkan, gunakan kekunci ↑↓ pada papan kekunci untuk memilih [02] kedua untuk memulakan Windows 10PEx64 (versi rangkaian), dan kemudian tekan Enter.

3. Selepas memasuki antara muka PE, klik sistem pasang semula satu klik pada desktop.

4. Selepas membuka alat, klik Semak imbas untuk memilih ISO imej sistem yang dimuat turun dalam pemacu kilat USB. Selepas pemilihan, pilih partition untuk pemasangan sistem, biasanya Kawasan C. Jika perisian tidak mengenalinya, pengguna perlu memilihnya sendiri.

5. Klik Seterusnya selepas melengkapkan pemilihan.

6. Hanya klik pada halaman ini.

7 Sistem sedang dipasang, sila tunggu.
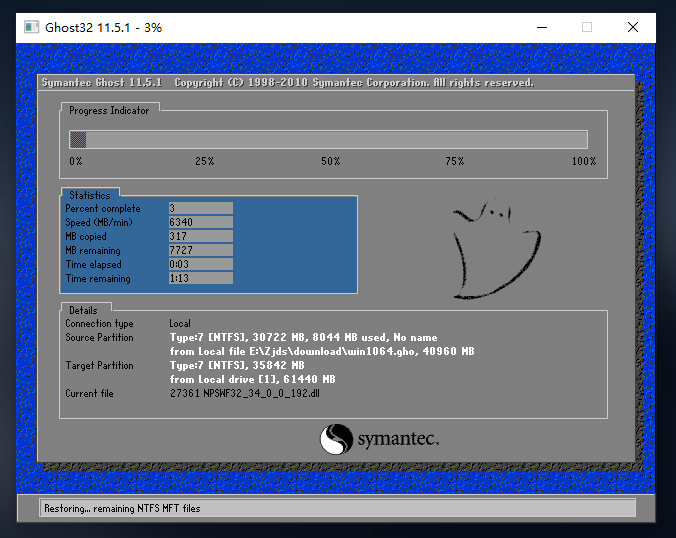
8 Selepas sistem dipasang, perisian akan secara automatik meminta ia perlu dimulakan semula dan tarik keluar cakera U dan mulakan semula komputer.

9 Selepas dimulakan semula, sistem akan memasuki antara muka pemasangan sistem secara automatik Pada ketika ini, pemasangan berjaya!

Ce qui précède est le contenu détaillé de. pour plus d'informations, suivez d'autres articles connexes sur le site Web de PHP en chinois!
Articles Liés
Voir plus- Comment résoudre le problème de la rotation du bureau Windows 7 à 90 degrés
- Comment mettre fin de force à un processus en cours dans Win7
- Version préliminaire de Win11 Build 25336.1010 publiée aujourd'hui : principalement utilisée pour tester les pipelines d'exploitation et de maintenance
- Aperçu de la version bêta de Win11 Build 22621.1610/22624.1610 publié aujourd'hui (y compris la mise à jour KB5025299)
- La reconnaissance d'empreintes digitales ne peut pas être utilisée sur les ordinateurs ASUS. Comment ajouter des empreintes digitales ? Conseils pour ajouter des empreintes digitales sur les ordinateurs ASUS

