Maison >Tutoriel système >Série Windows >Comment installer le système Win7 avec une clé USB. Étapes détaillées pour installer le système Win7 avec une clé USB.
Comment installer le système Win7 avec une clé USB. Étapes détaillées pour installer le système Win7 avec une clé USB.
- 王林original
- 2024-09-05 10:14:09660parcourir
Comment installer le système Win7 à l'aide d'une clé USB ? De nos jours, de nombreux ordinateurs portables (notamment certains netbooks) ne sont plus équipés de lecteurs optiques, ce qui entraîne une installation du système qui ne peut s'appuyer que sur des clés USB ou des disques durs amovibles. Grâce à la baisse du prix et à la popularité des clés USB, leur utilisation pour installer des systèmes est devenue une solution moderne et pratique. Cet article est soigneusement rédigé par l'éditeur PHP Baicao et vous apprendra étape par étape comment installer le système Win7 à l'aide d'une clé USB. En maîtrisant ce didacticiel, vous apprendrez facilement à réinstaller le système de votre ordinateur et à lui donner un aspect neuf.
Travail de préparation :
1. Un ordinateur pouvant être utilisé avec une connexion Internet normale
2. Une clé USB vide de plus de 8 Go.
3. Téléchargez le maître d'installation du système à domicile.
4. Téléchargez un fichier image système Win7 (https://www.xitongzhushou.com/win7/), ou vous pouvez directement utiliser l'outil U disk pour télécharger et réinstaller en ligne.
Étapes pour créer un disque de démarrage USB :
Remarque : pendant le processus de production, la clé USB sera formatée, veuillez donc sauvegarder les fichiers importants sur la clé USB. Si le système doit être installé sur le lecteur C, ne placez pas de fichiers importants sur le lecteur C ou sur le bureau.
1. 1. Quittez le logiciel de sécurité, exécutez « System Home Installation Master » pour vérifier les précautions, puis cliquez sur « Je comprends ».

2. Sélectionnez « Démarrage sur disque U » et cliquez sur « Démarrer la production ».

3. Une invite apparaîtra pour sauvegarder les données importantes sur la clé USB. Si aucune sauvegarde n'est nécessaire, cliquez sur « OK ».

4. Sélectionnez l'image système que vous souhaitez installer et cliquez sur "Télécharger le système et créer".

5. Les composants requis pour créer l'outil de démarrage USB sont en cours de téléchargement, veuillez patienter.

6. L'image système est en cours de téléchargement, veuillez ne pas fermer le logiciel.

7. L'outil de démarrage du disque U est en cours de création.

8. L'image système est en cours de copie sur la clé USB.

9、提示制作完成,点击“确定”。

10、选择“模拟启动”,点击“BIOS”。

11、出现这个界面,表示系统之家装机大师U盘启动工具已制作成功。

U盘装Win7:
1、查找自己电脑主板的U盘启动盘快捷键。

2、U盘插入电脑,重启电脑按快捷键选择U盘为第一启动项。进入后,键盘↑↓键选择第二个【02】启动Windows10PEx64(网络版),然后回车。

3、进入PE界面后,点击桌面的一键重装系统。

4、打开工具后,点击浏览选择U盘中的下载好的系统镜像ISO。选择后,再选择系统安装的分区,一般为C区,如若软件识别错误,需用户自行选择。

5、选择完毕后点击下一步。

6、此页面直接点击安装即可。

7、系统正在安装,请等候。

8、系统安装完毕后,软件会自动提示需要重启,并且拔出U盘,请用户拔出U盘再重启电脑。
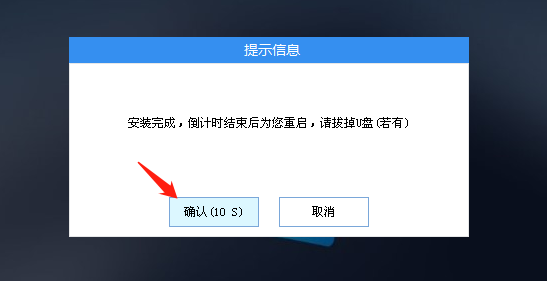
9. Après le redémarrage, le système entrera automatiquement dans l'interface d'installation du système. À ce stade, l'installation est réussie !

Ce qui précède est le contenu détaillé de. pour plus d'informations, suivez d'autres articles connexes sur le site Web de PHP en chinois!
Articles Liés
Voir plus- Comment créer une table des matières dynamique dans Excel
- Dépannage et conseils pour une installation de Windows 11 LTSC réussie
- Comment supprimer des fichiers antivirus sous Windows 10 Comment supprimer des fichiers antivirus sous Windows 10
- Comment résoudre le problème de l'erreur d'invite du pilote de la carte graphique Win10 2004. Comment résoudre le problème de l'erreur d'invite du pilote de la carte graphique Win10 2004.
- Comment diffuser l'écran Win10 sur le téléviseur Conseils pour diffuser l'écran Win10 sur le téléviseur

