Maison >développement back-end >Golang >Étapes d'installation de FileBrowser à partir du code source sur Ubuntu 04
Étapes d'installation de FileBrowser à partir du code source sur Ubuntu 04
- WBOYWBOYWBOYWBOYWBOYWBOYWBOYWBOYWBOYWBOYWBOYWBOYWBoriginal
- 2024-09-03 14:23:59736parcourir
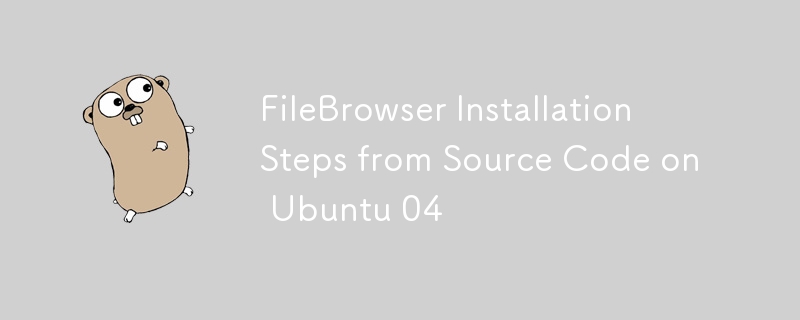
FileBrowser à partir des sources sur Ubuntu 24.04, suivez ces étapes :
1. Prérequis
Assurez-vous que les outils et dépendances nécessaires sont installés :
sudo apt update sudo apt install -y build-essential git
2. Cloner le référentiel FileBrowser
Le code source de FileBrowser est hébergé sur GitHub. Clonez le dépôt en utilisant git :
git clone https://github.com/filebrowser/filebrowser.git cd filebrowser
3. Créer un navigateur de fichiers
FileBrowser est écrit en Go. Vous aurez besoin de Go installé pour le construire.
Installer Go
Si Go n'est pas déjà installé, vous pouvez l'installer à l'aide des commandes suivantes :
sudo apt install -y golang
Vérifiez l'installation :
go version
Construire un navigateur de fichiers
Accédez au répertoire FileBrowser et créez l'application :
cd filebrowser go build -o filebrowser
Cela créera un fichier exécutable nommé filebrowser dans le répertoire actuel.
4. Déplacer l'exécutable
Déplacez le binaire du navigateur de fichiers vers un répertoire de votre PATH, comme /usr/local/bin, afin qu'il puisse être facilement exécuté :
sudo mv filebrowser /usr/local/bin/
5. Créer un fichier de service Systemd
Pour gérer FileBrowser en tant que service systemd, créez un fichier de service :
sudo nano /etc/systemd/system/filebrowser.service
Ajoutez le contenu suivant au fichier de service :
Description=File Browser After=network.target [Service] User=yourusername Group=yourusername ExecStart=/usr/local/bin/filebrowser -r /path/to/your/root/directory Restart=on-failure [Install] WantedBy=multi-user.target
Remplacez votre nom d'utilisateur par votre nom d'utilisateur réel et ajustez le chemin ExecStart si nécessaire.
6. Rechargez Systemd et démarrez le service
Rechargez systemd pour appliquer la nouvelle configuration du service :
sudo systemctl daemon-reload
Démarrez le service FileBrowser :
sudo systemctl start filebrowser
Activer le service pour démarrer au démarrage :
sudo systemctl enable filebrowser
7. Configurer le navigateur de fichiers
Si nécessaire, créez un fichier de configuration pour FileBrowser ou modifiez ses paramètres par défaut.
Fichier de configuration
Vous pouvez spécifier des configurations supplémentaires à l'aide des options de ligne de commande ou en créant un fichier de configuration. Consultez la documentation FileBrowser pour les options de configuration détaillées.
8. Vérifiez l'installation
Vérifiez l'état du service FileBrowser pour vous assurer qu'il fonctionne :
bash
Copier le code
sudo systemctl status filebrowser
Vous devriez voir l'état du service comme actif (en cours d'exécution).
9. Accéder au navigateur de fichiers
Ouvrez votre navigateur Web et accédez à http://localhost:8080 (ou au port que vous avez configuré) pour accéder à l'interface Web de FileBrowser.
Conclusion
En suivant ces étapes, vous devriez pouvoir installer FileBrowser à partir des sources sur Ubuntu 24.04 et le configurer pour qu'il s'exécute en tant que service systemd. Si vous rencontrez des problèmes, reportez-vous à la documentation FileBrowser ou consultez les journaux de service pour plus de détails.
Ce qui précède est le contenu détaillé de. pour plus d'informations, suivez d'autres articles connexes sur le site Web de PHP en chinois!
Articles Liés
Voir plus- Comment obtenir efficacement une heure précise pour le lendemain en Go ?
- Comment créer plusieurs packages binaires avec un script ?
- Pourquoi la modification d'un type simple via une méthode de réception de pointeur dans Go ne fonctionne-t-elle pas comme prévu ?
- Go peut-il aider à télécharger efficacement des fichiers volumineux sans surcharge de mémoire ?
- Comment puis-je utiliser Reflection pour appeler la fonction variadique « Rows.Scan() » dans Go ?

