Maison >Tutoriel système >Série Windows >Que faire si la caméra Win11 ne peut pas être utilisée Quatre solutions à la caméra Win11 ne peuvent pas être utilisées
Que faire si la caméra Win11 ne peut pas être utilisée Quatre solutions à la caméra Win11 ne peuvent pas être utilisées
- 王林original
- 2024-09-03 10:00:58821parcourir
Comment résoudre le problème selon lequel la caméra ne peut pas être utilisée dans Win11 ? Si vous constatez que votre caméra ne fonctionne pas sous Win11, ne vous inquiétez pas ! L'éditeur PHP Yuzai vous propose quatre solutions pour vous aider à réactiver la caméra et à mener un chat vidéo. De la vérification des paramètres de dépannage à l'ajustement des autorisations de la caméra, nous avons couvert toutes les solutions courantes. Lisez la suite pour savoir comment résoudre les problèmes de caméra Win11 et retrouver une expérience d'appel vidéo fluide.
Quatre solutions pour la caméra Win11 qui ne fonctionne pas
Solution 1. Utilisez l'utilitaire de résolution des problèmes intégré
1 Appuyez sur + pour ouvrir « Paramètres », puis cliquez sur « Système ». Onglet Dépannage. WindowsI
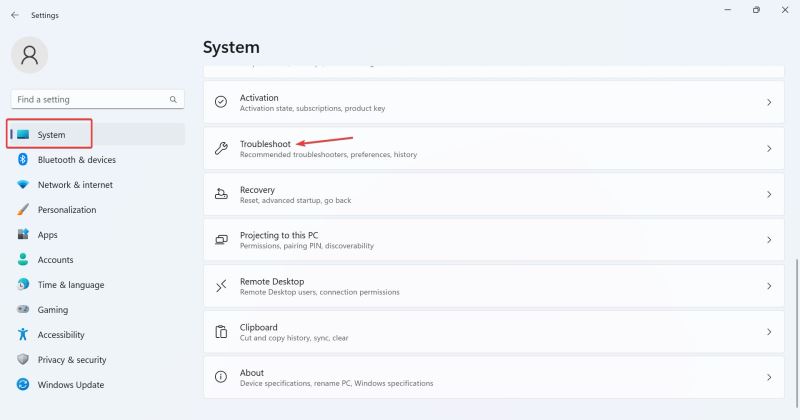
2. Cliquez sur Autres dépanneurs.
3. Maintenant, cliquez sur le bouton Exécuter à côté de l'entrée de la caméra.
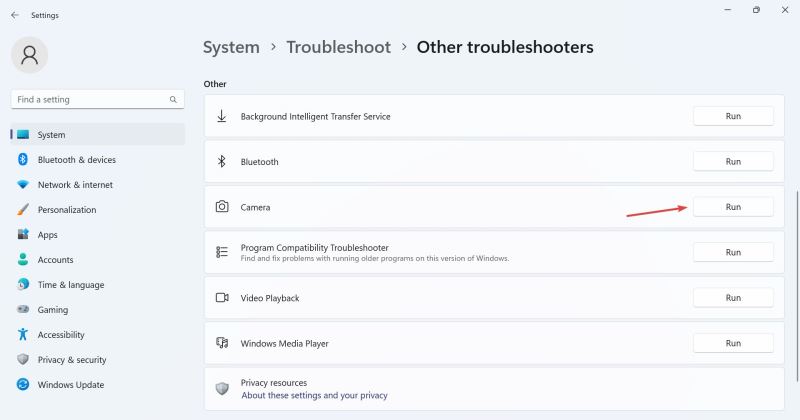
4. Suivez les instructions à l'écran pour terminer le processus de dépannage et apporter les modifications recommandées.
5. Après avoir utilisé l'utilitaire de résolution des problèmes de l'appareil photo, exécutez l'utilitaire de résolution des problèmes de l'application Windows Store.
Solution 2. Réinstallez le pilote de la webcam
1. Appuyez sur + pour ouvrir la recherche, tapez gestionnaire de périphériques dans la zone de recherche, puis cliquez sur les résultats pertinents. WindowsS
2. Maintenant, double-cliquez sur l'entrée Caméra, faites un clic droit sur la webcam problématique et sélectionnez Désinstaller le périphérique.
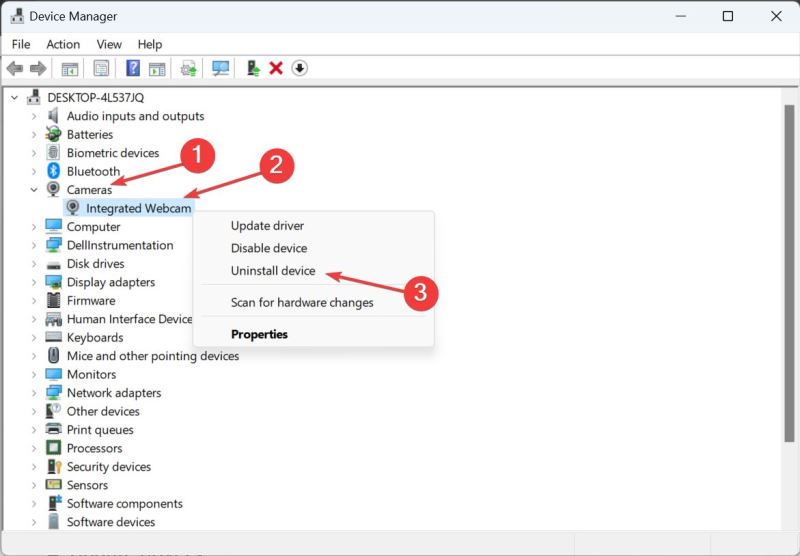
3. Cliquez à nouveau sur Désinstaller dans l'invite de confirmation.
4. Enfin, redémarrez votre ordinateur pour que les modifications prennent effet.
Solution 3 : Mettre fin aux processus associés
1. Parfois, la caméra n'est pas accessible car une application exécutée en arrière-plan utilise la caméra.
2. Appuyez sur les touches Ctrl + Shift + Esc pour démarrer le gestionnaire de tâches et ouvrir l'onglet Processus. Là, recherchez et mettez fin à tous les processus qui, selon vous, pourraient accéder à votre caméra sans votre autorisation.
Solution 4. Vérifiez les autorisations de la caméra
Les applications ont besoin des autorisations appropriées pour accéder à votre caméra, ce qui peut provoquer des conflits et vous faire recevoir des messages d'erreur.
1. Cliquez sur le bouton "Démarrer" pour ouvrir l'interface des paramètres.
2. Cliquez sur « Confidentialité », faites défiler vers le bas dans la colonne de gauche et recherchez les autorisations de l'application.
3. Cliquez sur « Caméra » sous les autorisations de l'application et activez le bouton bascule « Autoriser l'application à accéder à la caméra » sur la droite.
4. Redémarrez votre ordinateur et vérifiez si l'erreur "Toutes les caméras ont été conservées" a disparu.
Ce qui précède est le contenu détaillé de. pour plus d'informations, suivez d'autres articles connexes sur le site Web de PHP en chinois!
Articles Liés
Voir plus- Vous n'avez pas besoin d'attendre ces offres de vente Amazon Big Spring
- Dépannage et conseils pour une installation de Windows 11 LTSC réussie
- Cet ordinateur portable HP Gaming est beaucoup à moins de 1 000 $
- Guide d'installation professionnel pour Windows 11 LTSC: réalisation d'un système stable
- Comment installer et configurer Windows 11 LTSC pour une stabilité et des performances maximales

