Maison >Tutoriel logiciel >Logiciel de bureau >Comment ajouter un filigrane sur un tableau Excel ? 3 méthodes sont recommandées !
Comment ajouter un filigrane sur un tableau Excel ? 3 méthodes sont recommandées !
- 王林original
- 2024-09-02 15:56:351299parcourir
Dans le travail de bureau quotidien, comment ajouter des filigranes aux tableaux Excel dérange de nombreuses personnes. Contrairement à Word où vous pouvez ajouter directement des filigranes, Excel ne propose pas de fonctions spéciales. Pour résoudre ce problème, l'éditeur PHP Strawberry a résumé les trois méthodes courantes d'ajout de filigrane suivantes.
Méthode 1 : Ajouter un filigrane d'image à l'aide de l'en-tête ou du pied de page
C'est l'une des méthodes les plus couramment utilisées pour ajouter facilement un filigrane d'image à l'ensemble du tableau Excel.
Étapes :
1. Ouvrez le document Excel, cliquez sur l'onglet [Insérer] en haut, puis recherchez le groupe [Texte] et cliquez sur [En-tête et pied de page].

2. Recherchez le groupe [Éléments d'en-tête et de pied de page] dans [En-tête et pied de page], sélectionnez le contenu qui doit être ajouté au filigrane, tel que « Date actuelle », « Nom du fichier », etc., ou sélectionnez « Image » pour importer le logo de l'entreprise ou une image de filigrane personnalisée.
Si le filigrane doit être ajouté au pied de page, cliquez sur [Aller au pied de page] dans le groupe [Navigation].
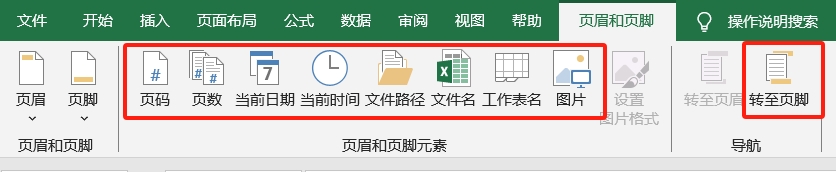
3. Après avoir sélectionné le filigrane à ajouter, Excel ajoutera automatiquement le contenu ou l'image sélectionné à l'en-tête. Vous pouvez visualiser l'effet en mode aperçu.
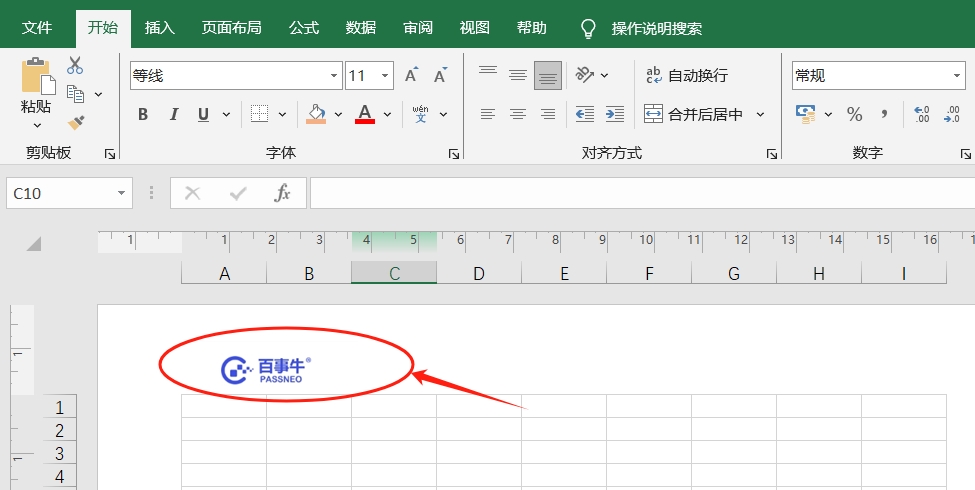
Avantages : Convient aux situations où vous devez ajouter le même filigrane à chaque page.
Inconvénients : Le filigrane ne peut pas être vu directement dans la vue d'édition de la feuille de calcul et doit être visualisé via l'aperçu avant impression.
Méthode 2 : utilisez la zone de texte pour insérer un filigrane de texte
Si vous souhaitez simplement ajouter un simple filigrane de texte à une certaine zone, telle que « Brouillon » ou « Interne utiliser uniquement", vous pouvez. Cela se fait via des zones de texte.
Étapes :
1. Ouvrez le document Excel, cliquez sur l'onglet [Insérer], puis cliquez sur [Zone de texte].

2. Dessinez une zone de texte dans le formulaire et saisissez le texte en filigrane souhaité, tel que « Confidentiel » ou « Brouillon », ou le nom de l'entreprise.
Sélectionnez ensuite la zone de texte, faites un clic droit et sélectionnez [Formater la forme].
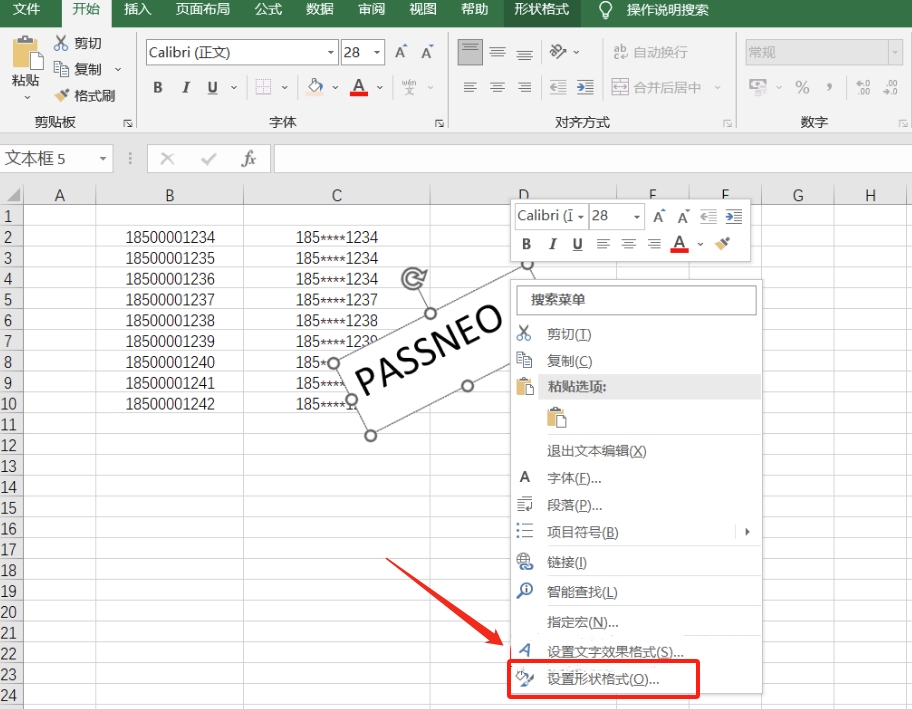
3. Une fois l'interface « Format de forme » affichée, sélectionnez [Options de texte], puis ajustez la transparence, la couleur, la taille de la police et l'angle du texte.
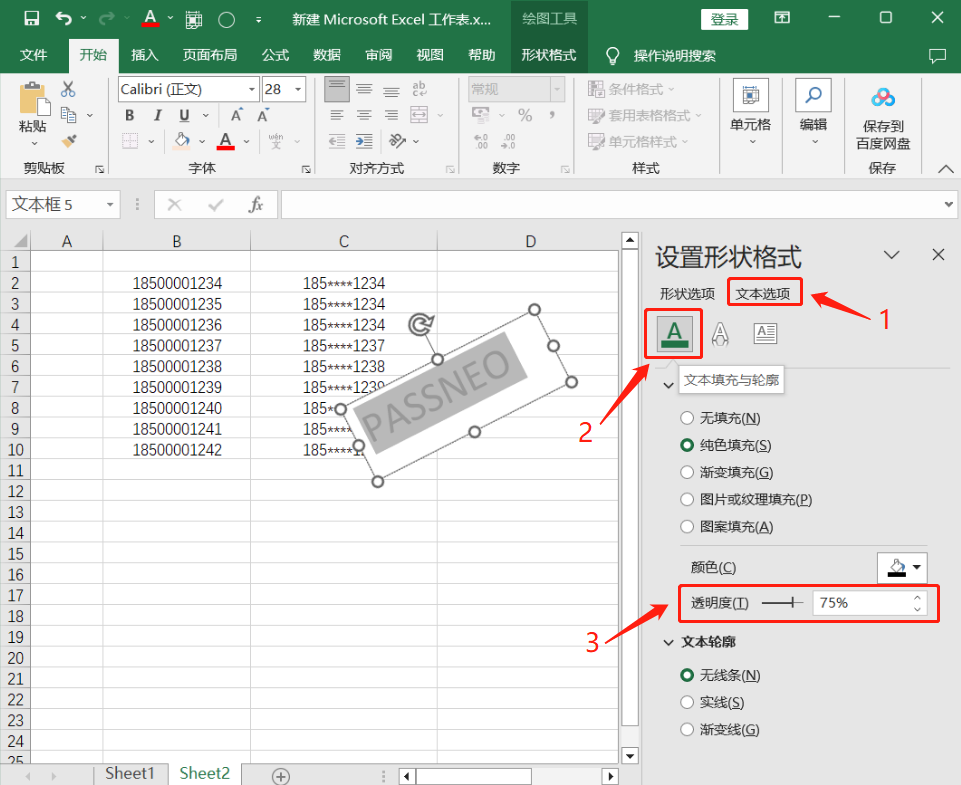
4. Sélectionnez la première icône sous « Options de forme », puis sélectionnez « Pas de remplissage » dans Remplissage et « Pas de ligne » dans Ligne pour supprimer la bordure du texte et le réglage du texte en filigrane est terminé.
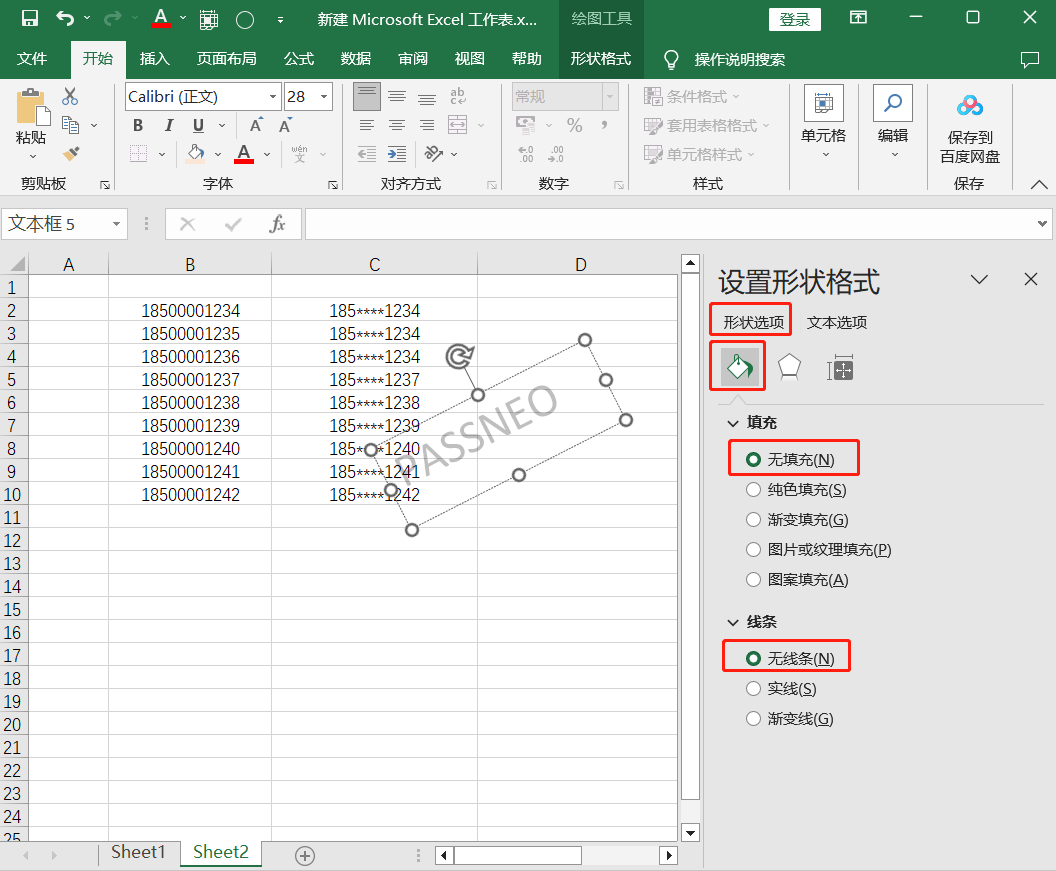
5. Enfin, faites glisser la zone de texte vers le centre du tableau ou à un autre emplacement approprié.
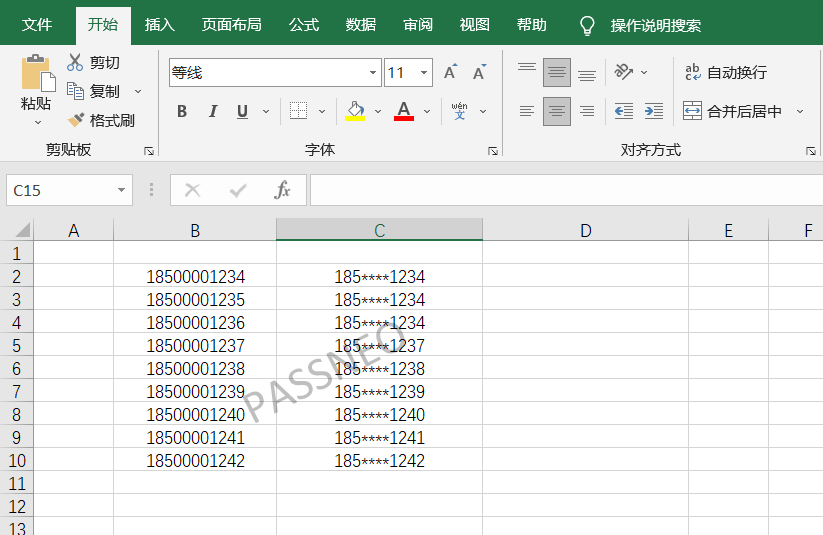
Avantages : Ajustez de manière flexible la position, la police et la taille du filigrane.
Inconvénients : La zone de texte peut être masquée par le contenu d'autres cellules, affectant l'édition.
Méthode 3 : Insérer une image d'arrière-plan comme filigrane
L'utilisation d'une image d'arrière-plan est également une méthode de filigrane courante, adaptée aux situations où un arrière-plan global est requis.
Étapes :
1. Ouvrez le document Excel et cliquez sur le bouton [Arrière-plan] dans l'onglet [Mise en page] dans la barre de menu supérieure.
Sélectionnez ensuite une image stockée localement comme arrière-plan, puis cliquez sur [Insérer] pour importer l'image.
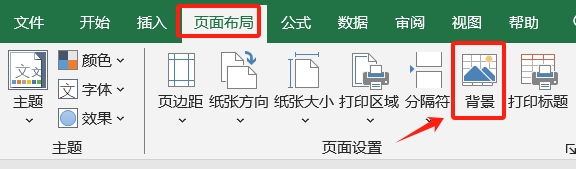
2. L'image apparaîtra comme arrière-plan de toute la feuille de calcul.
Remarque : L'image d'arrière-plan n'est visible que dans le mode d'affichage de la feuille de calcul, mais ne peut pas être imprimée. Si vous devez imprimer un filigrane, utilisez la méthode en-tête/pied de page ou zone de texte.
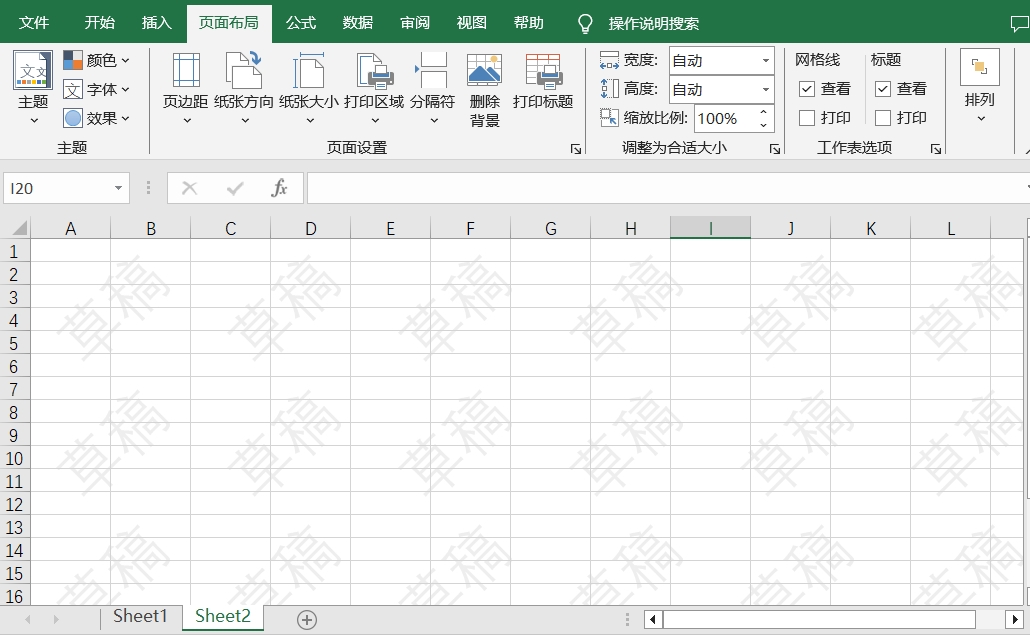
Avantages : Pouvoir visualiser l'effet de filigrane en temps réel dans le mode d'édition de la feuille de calcul.
Inconvénients : L'image d'arrière-plan ne peut pas être imprimée avec la feuille Excel et sert uniquement de référence visuelle.
Methods to protect watermarks:
After setting the watermark, we can set editing restrictions on Excel so that the entire table and the added watermark cannot be modified or deleted.
Steps:
Click [Review] → [Protect Worksheet] in the menu bar. When the dialog box pops up, enter the password you want to set, and then click [OK].
In this way, the contents of the Excel table can only be modified by entering the password.
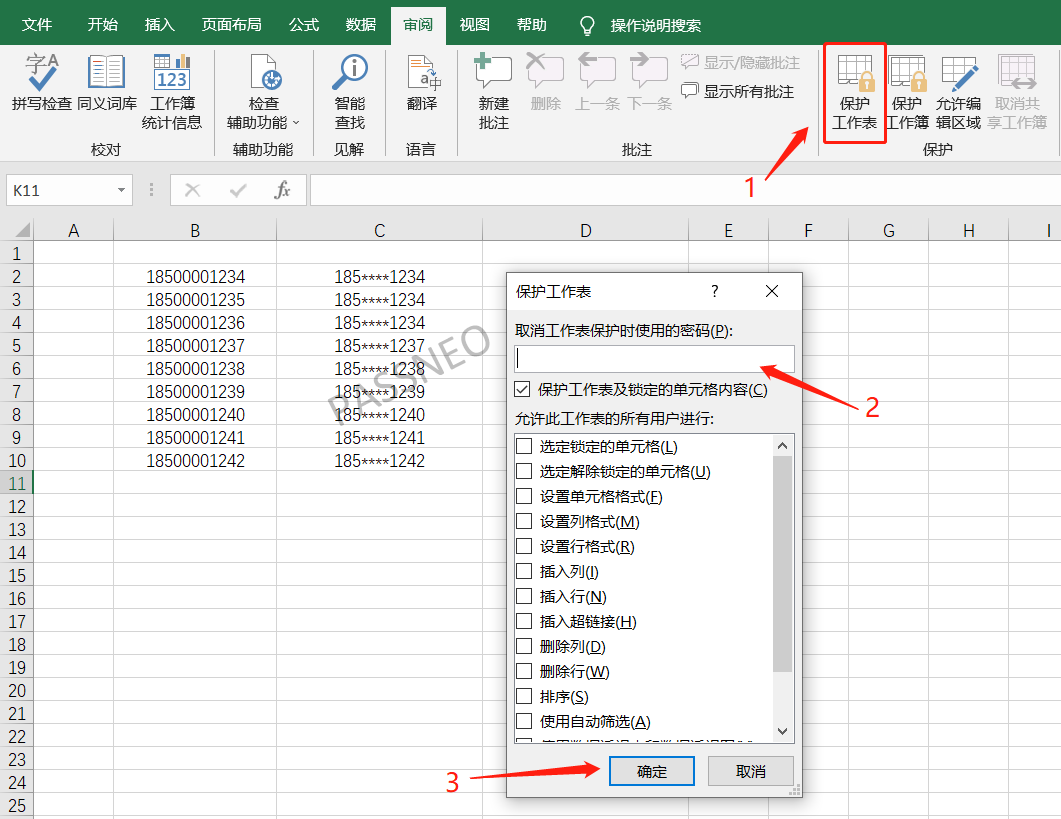
It should be noted that after setting the password, remember to remember it or save it, because if you want to modify and edit the Excel table later, you will need to enter the originally set password.
If you accidentally forget it, you need the help of other tools. For example, PepsiNiu Excel Password Recovery Tool can directly remove the "restricted editing" of Excel without using a password.
Select the [Unrestriction] module in the tool, and then import the Excel table.
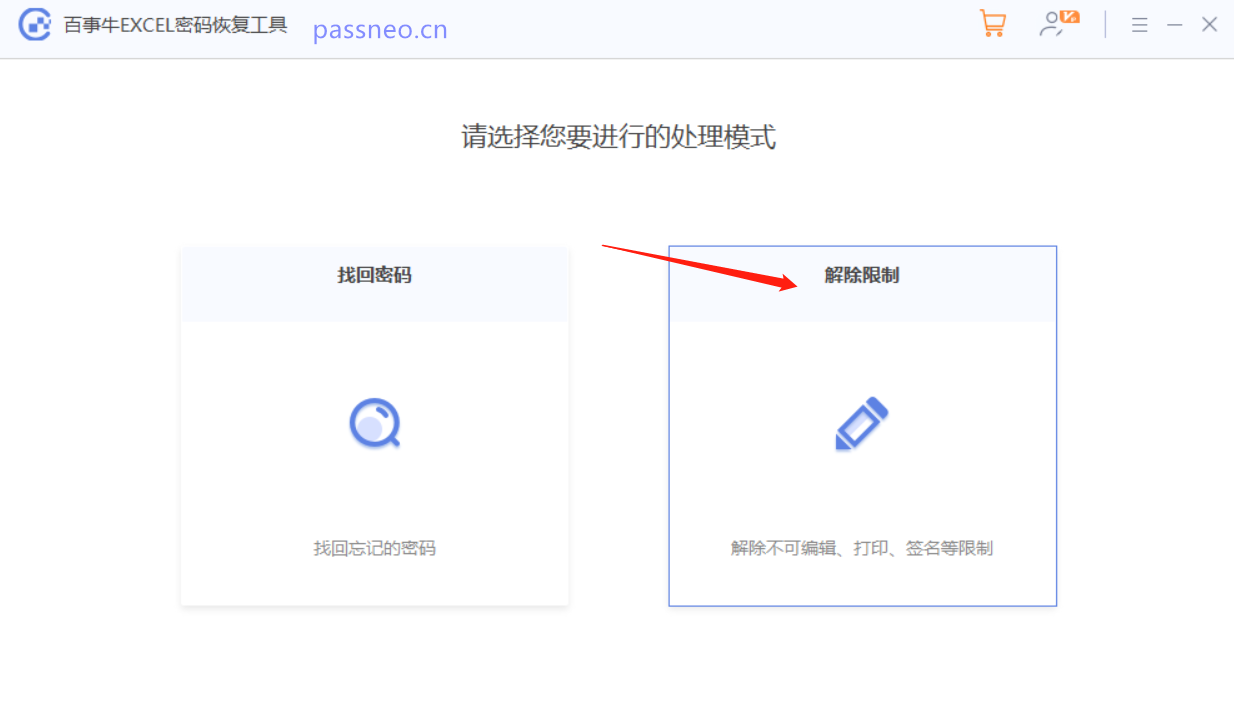
Ce qui précède est le contenu détaillé de. pour plus d'informations, suivez d'autres articles connexes sur le site Web de PHP en chinois!
Articles Liés
Voir plus- Explication détaillée sur la façon d'ouvrir et de lire les fichiers CSV
- Étapes et précautions pour l'ouverture et le traitement des fichiers au format CSV
- Méthodes et conseils pour ouvrir des fichiers CSV : Convient à une variété de logiciels
- Un guide rapide sur la manipulation des fichiers CSV
- Apprenez à ouvrir et à utiliser correctement les fichiers CSV

