Maison >Tutoriel logiciel >Logiciel >Comment changer la taille de l'image dans iSee Comment changer la taille de l'image dans iSee
Comment changer la taille de l'image dans iSee Comment changer la taille de l'image dans iSee
- WBOYWBOYWBOYWBOYWBOYWBOYWBOYWBOYWBOYWBOYWBOYWBOYWBoriginal
- 2024-09-02 12:11:10654parcourir
Comment changer la taille de l'image ? Solution iSee Si vous souhaitez redimensionner facilement des images, vous devez maîtriser des compétences pratiques. L'éditeur PHP Baicao vous propose désormais un didacticiel détaillé sur la modification de la taille de l'image dans iSee, vous guidant étape par étape pour gérer facilement la taille de l'image, vous permettant de faire face facilement aux divers besoins de traitement d'image.
Comment changer la taille de l'image dans iSee ? Comment modifier la taille de l'image dans iSee
1. Entrez d'abord dans la page principale d'isee Picture Expert, double-cliquez sur l'image que nous devons ajuster et entrez dans la page d'édition, comme indiqué dans la figure ci-dessous.
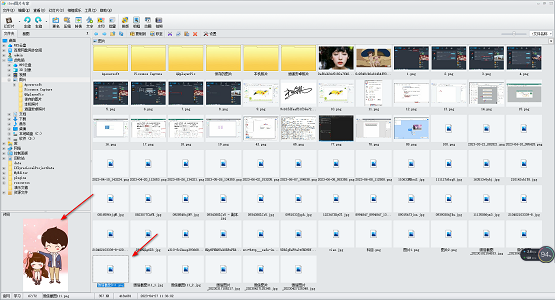
2. Après avoir entré, dans la page ouverte, nous devons cliquer sur l'option [Ajustement de l'image] dans la barre de menu en haut de la page. Sélectionnez [Redimensionner l'image], comme indiqué dans la figure ci-dessous.

3. À ce moment, une fenêtre permettant d'ajuster la taille de l'image apparaîtra sur la page. Dans cette fenêtre, vous pouvez voir qu'il existe quatre façons d'ajuster la taille. taille de la photo. Il existe quatre manières : proportion, pixel, pouce et centimètre, comme le montre la figure ci-dessous.
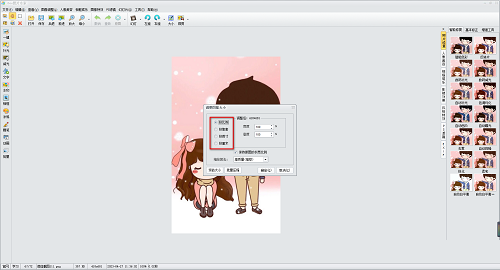
4. Ici, nous sélectionnons l'option [Par pixel], puis entrons les valeurs dont vous avez besoin dans les cases [Largeur] et [Hauteur], comme indiqué dans la figure ci-dessous.

5. De plus, vous pouvez également choisir les tailles couramment utilisées en fonction de vos propres besoins. Cliquez sur les tailles couramment utilisées pour les ouvrir. Vous avez le choix entre de nombreuses options. , comme le montre l'image ci-dessous.

6. Enfin, nous sélectionnons [Haute qualité], puis cliquons sur le bouton OK pour enregistrer nos options de configuration, comme indiqué dans la figure ci-dessous.
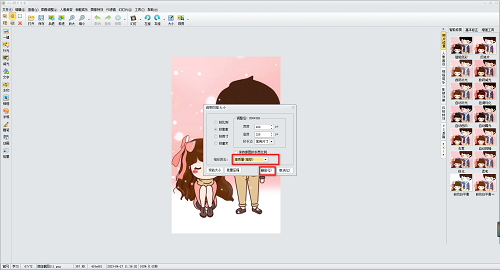
7. Une fois terminé, revenez à la page d'édition, vous pouvez voir que notre image a été réduite et affichée selon le ratio que vous avez défini, comme le montre la figure ci-dessous. .
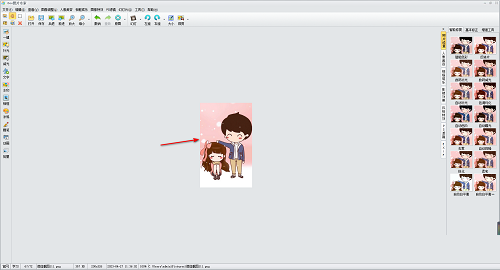
8. Enfin, nous pouvons enregistrer l'image définie, cliquer sur l'option [Fichier] dans le coin supérieur gauche et sélectionner le bouton [Enregistrer] pour enregistrer, comme indiqué. ci-dessous illustré.
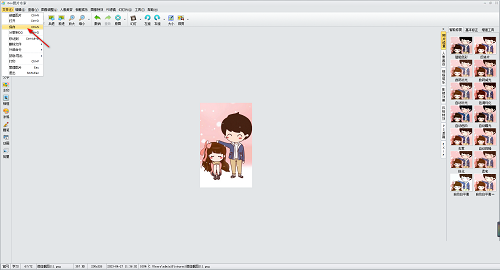
Ce qui précède est le contenu détaillé de. pour plus d'informations, suivez d'autres articles connexes sur le site Web de PHP en chinois!
Articles Liés
Voir plus- Comment afficher les jeux cachés sur Steam
- Comment utiliser un logiciel approprié pour ouvrir les fichiers dll sur un ordinateur win10 ?
- Comment définir le mot de passe du compte enregistré et afficher le mot de passe du compte utilisateur enregistré dans le navigateur 360
- Comment utiliser la CAO pour marquer toutes les dimensions en un seul clic
- Comment annuler le saut automatique vers le bord d'IE

