Maison >Tutoriel logiciel >Logiciel >Comment modifier un dictionnaire personnalisé dans Acrobat Pro 9 Comment modifier un dictionnaire personnalisé dans Acrobat Pro 9
Comment modifier un dictionnaire personnalisé dans Acrobat Pro 9 Comment modifier un dictionnaire personnalisé dans Acrobat Pro 9
- WBOYoriginal
- 2024-09-02 12:05:40362parcourir
Comment modifier un dictionnaire personnalisé dans Acrobat Pro 9 ? Les utilisateurs d'Adobe Acrobat Pro 9 rencontrent souvent des problèmes lors de l'édition du dictionnaire. Si vous en faites partie, cet article est fait pour vous. L'éditeur PHP Baicao expliquera en détail comment modifier un dictionnaire personnalisé dans Acrobat Pro 9 pour vous aider à résoudre facilement les problèmes d'édition de dictionnaire. Ce guide fournit des instructions étape par étape, couvrant l'ensemble du processus, depuis la localisation du dictionnaire jusqu'à l'ajout ou la suppression de mots. Il comprend également des conseils sur l'utilisation de dictionnaires personnalisés dans différentes situations afin d'optimiser votre productivité. Lisez la suite pour savoir comment modifier un dictionnaire personnalisé et ajouter de nouvelles fonctionnalités à votre expérience Acrobat Pro 9.
Comment modifier un dictionnaire personnalisé dans Acrobat Pro 9 ? Comment modifier un dictionnaire personnalisé dans Acrobat Pro 9
1. Tout d'abord, ouvrez le logiciel Acrobat Pro 9, comme indiqué dans la figure ci-dessous.

2. Cliquez ensuite sur le menu Modifier dans le menu Acrobat Pro9, comme indiqué dans l'image ci-dessous.

3. Après avoir cliqué sur le menu d'édition, sélectionnez l'option de vérification orthographique dans le menu déroulant contextuel, comme indiqué dans la figure ci-dessous.
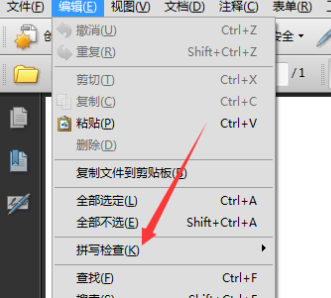
4. Après avoir cliqué sur l'option de vérification orthographique, cliquez sur l'option Modifier le dictionnaire dans le menu contextuel de niveau suivant, comme indiqué dans la figure ci-dessous.
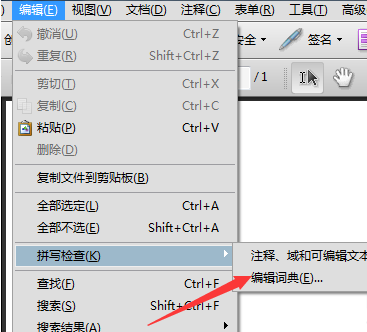
5. Ensuite, une fenêtre permettant de modifier un dictionnaire personnalisé apparaîtra. Entrez le contenu que vous souhaitez ajouter dans l'entrée, comme indiqué dans la figure ci-dessous.
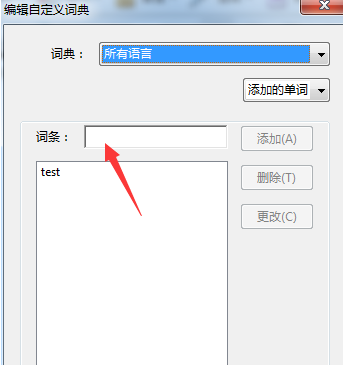
6. Après avoir terminé l'entrée dans l'entrée, cliquez sur le bouton Ajouter, comme indiqué dans la figure ci-dessous.

7. Une fois l'ajout terminé, cliquez sur Terminer et enregistrez le dictionnaire ajouté, comme indiqué dans la figure ci-dessous.

Ce qui précède est le contenu détaillé de. pour plus d'informations, suivez d'autres articles connexes sur le site Web de PHP en chinois!
Articles Liés
Voir plus- Comment afficher les jeux cachés sur Steam
- Comment utiliser un logiciel approprié pour ouvrir les fichiers dll sur un ordinateur win10 ?
- Comment définir le mot de passe du compte enregistré et afficher le mot de passe du compte utilisateur enregistré dans le navigateur 360
- Comment utiliser la CAO pour marquer toutes les dimensions en un seul clic
- Comment annuler le saut automatique vers le bord d'IE

