Maison >Tutoriel logiciel >Logiciel >Comment transférer Google Drive vers un autre compte
Comment transférer Google Drive vers un autre compte
- WBOYoriginal
- 2024-09-02 11:41:47768parcourir
Google Drive contient tous les fichiers créés sur n'importe quel service Google qu'un utilisateur a utilisé dans le passé, ainsi que les fichiers téléchargés manuellement à partir d'un ordinateur ou d'un téléphone mobile. Que faire si vous souhaitez transférer Google Drive vers un autre compte ? Aujourd'hui, l'éditeur vous a concocté deux méthodes, venez les essayer.
Transférer Google Drive vers un autre compte ?
Méthode 1 : utilisez Google Takeout pour télécharger des données Drive ou les transférer vers d'autres services.
Google dispose d'une plate-forme unique appelée Takeout. À partir de là, vous pouvez télécharger toutes les données enregistrées à partir de votre compte sur Google. Grâce à la fonction d'exportation, vous pouvez rechercher les données des produits Google que vous avez utilisés dans le passé, puis les télécharger ou les envoyer directement vers le compte de stockage cloud de votre choix.
Google Drive est l'un des produits à partir desquels vous pouvez télécharger du contenu. L'exportation vous permet d'enregistrer tous les fichiers Google Drive dans leurs propres dossiers, en conservant constants le type de fichier, les informations sur le fichier et les informations de version dans le processus. Pour utiliser Google Takeout pour enregistrer votre contenu Google Drive, ouvrez takeout.google.com dans un navigateur Web sur votre ordinateur et connectez-vous à votre compte Google.
Lorsque la page Google Takeout s'affiche, vous verrez que certaines de vos données Google ont été sélectionnées. Puisque nous sommes ici pour transférer le contenu de votre Google Drive d'un compte à un autre, cliquez sur Tout désélectionner sur la page.
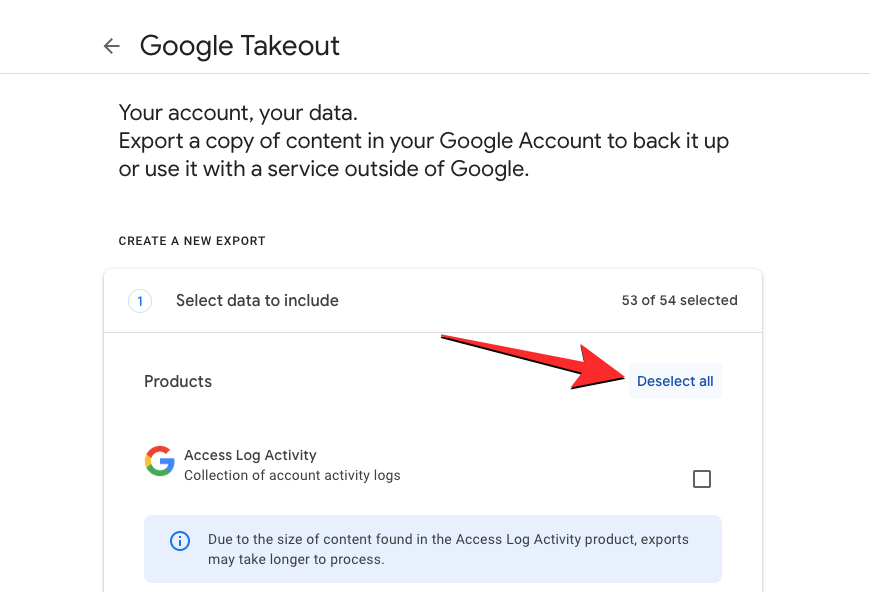
Après avoir désélectionné les éléments sélectionnés, faites défiler vers le bas et recherchez la section Drives sur cette page. Une fois que vous avez trouvé cette section, cochez la case à droite de celle-ci.
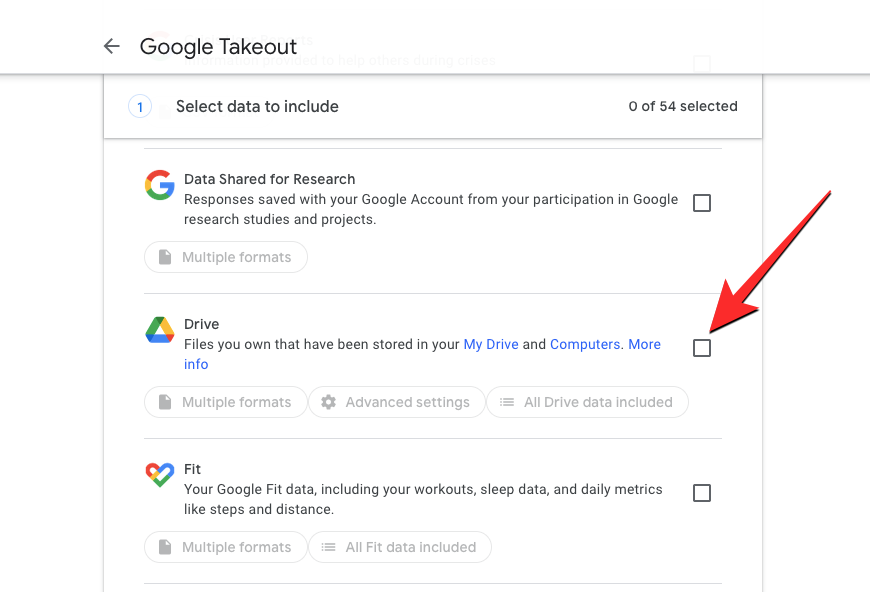
Par défaut, Google sélectionnera tout votre contenu Google Drive pour le transfert. Si vous souhaitez uniquement copier un sous-ensemble de fichiers et de dossiers sur Drive, cliquez sur le bouton Inclure toutes les données Drive dans la section Drive.
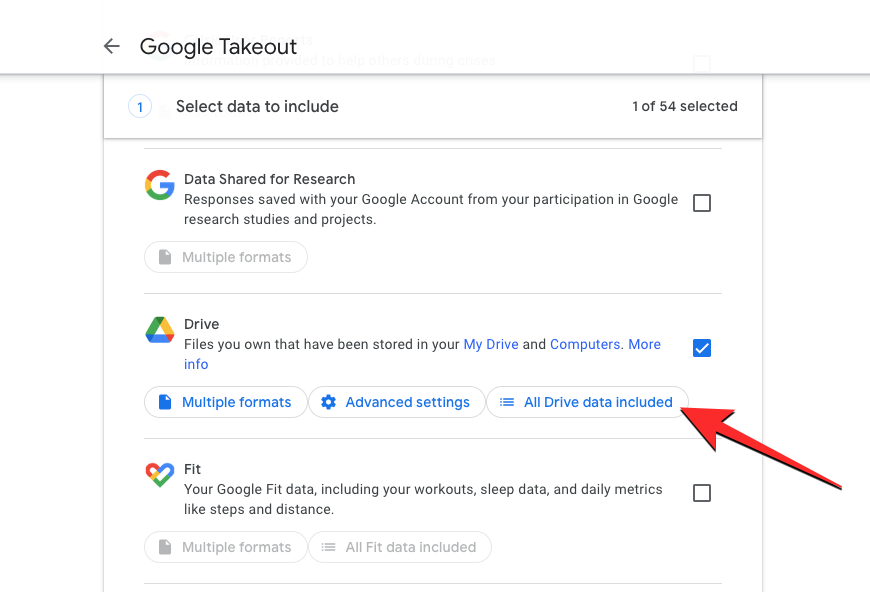
Dans la zone Options de contenu Drive, décochez la case Inclure tous les fichiers et dossiers dans Drive pour sélectionner manuellement votre contenu préféré à déplacer.
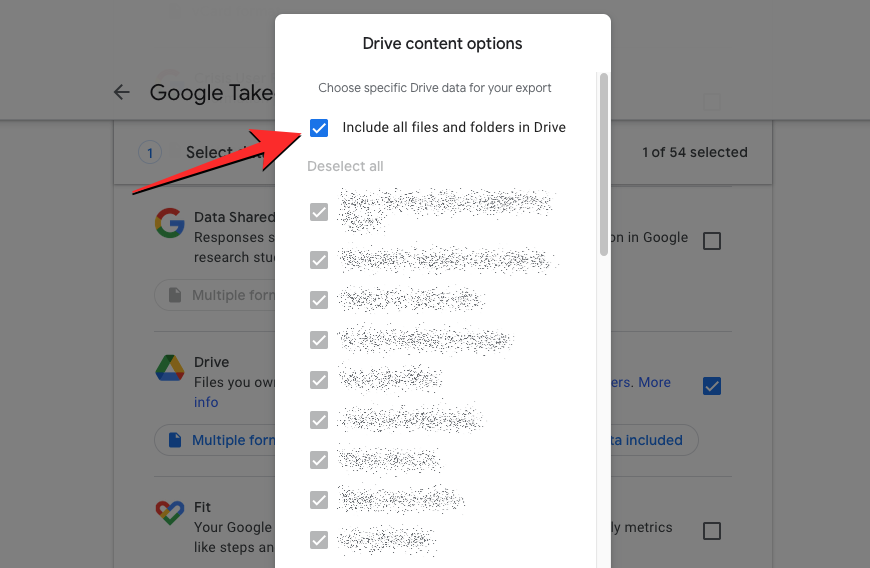
Vous pouvez ensuite cocher les cases à côté des éléments que vous souhaitez transférer et cliquer sur OK en bas. Maintenant, le dossier que vous avez sélectionné sera sélectionné pour le processus de transfert.

Ensuite, vous pouvez choisir votre format de fichier préféré pour tous les fichiers que vous souhaitez transférer depuis Drive en cliquant sur le bouton Formats multiples dans la section Drive. Bien que les fichiers que vous téléchargez manuellement sur Drive soient enregistrés dans leur format d'origine, ce paramètre vous permet de modifier le type de fichier des documents, présentations, feuilles de calcul et autres fichiers que vous créez dans Google Drive à l'aide d'autres services Google.
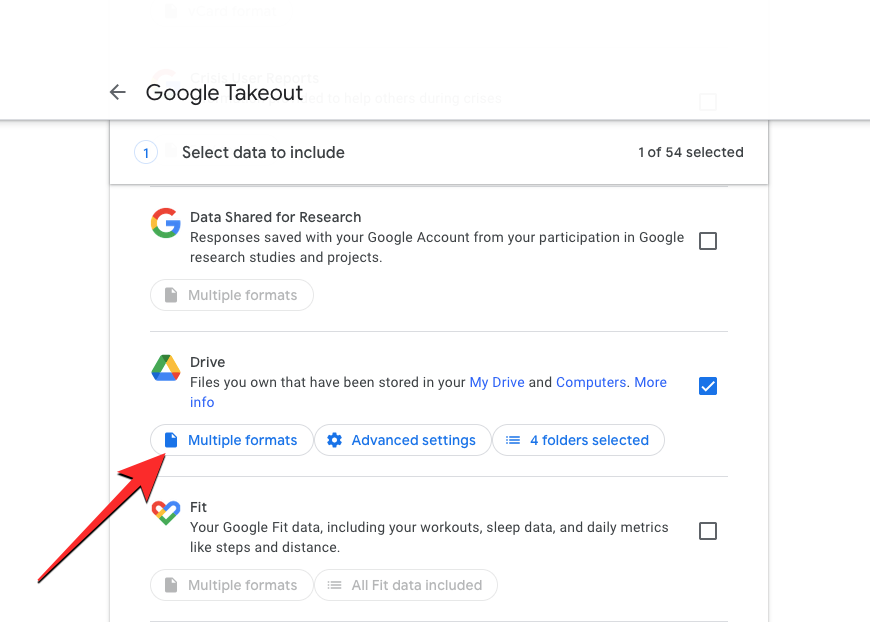
Dans la boîte de débordement qui apparaît, vous verrez une liste de tous les formats dans lesquels les données du service sélectionné seront enregistrées. Par exemple, le format par défaut sélectionné pour les documents créés sur Drive est DOCX, mais vous pouvez le modifier en PDF à partir de cette section. De même, vous pouvez modifier le type de fichier des autres fichiers que vous créez dans Drive, et une fois terminé, vous pouvez cliquer sur OK pour continuer.
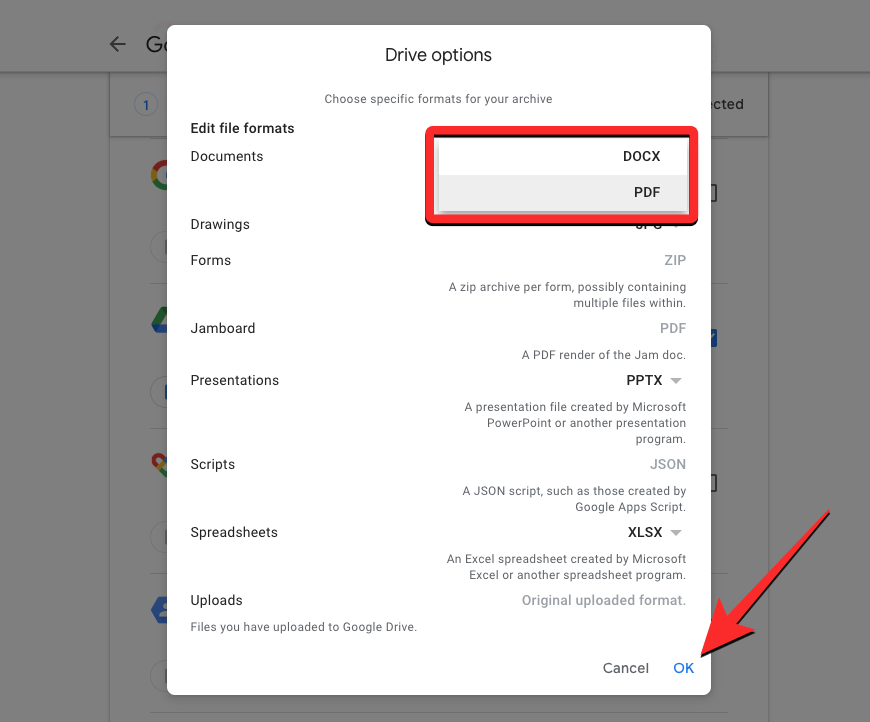
Pour vous assurer que le contenu transféré contient toutes les données stockées dans tous les fichiers, cliquez sur Paramètres supplémentaires dans la section Drive.
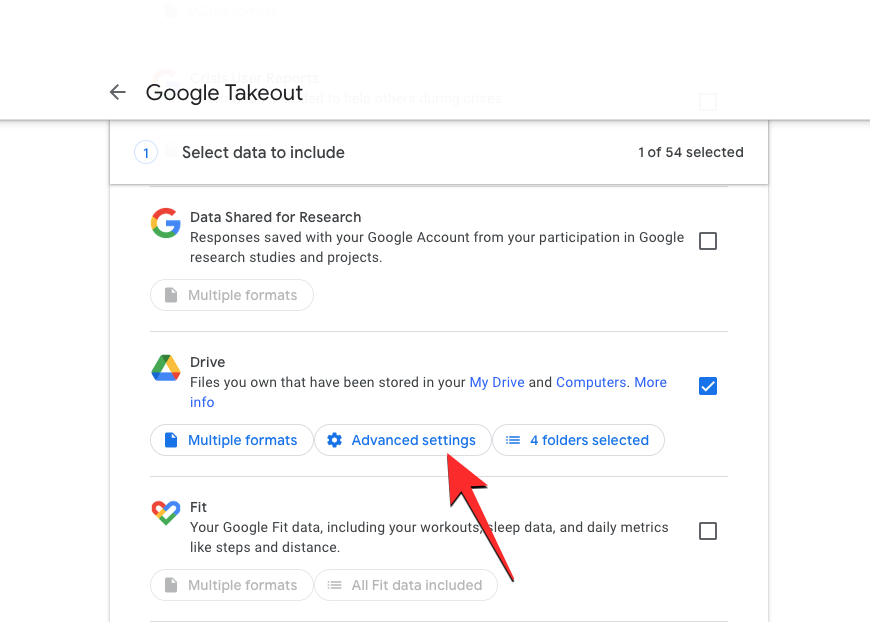
Cochez ensuite les deux cases dans la case Drive – Paramètres avancés et cliquez sur OK.
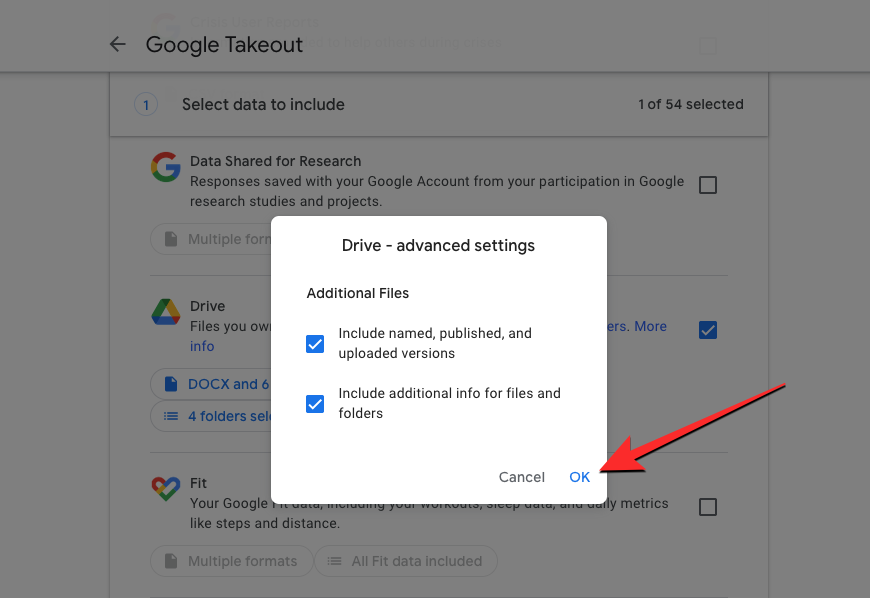
Après avoir sélectionné les fichiers et dossiers souhaités dans Google Drive, faites défiler vers le bas de la page Google Takeout et cliquez sur Suivant.
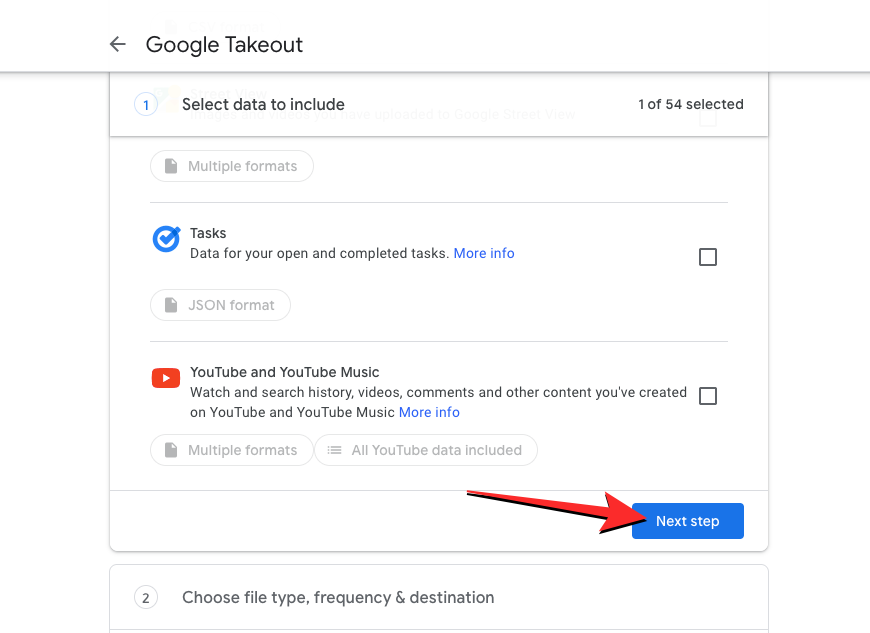
Vous devriez maintenant voir l'option Lien de téléchargement par e-mail cochée dans la section Cibles. Si vous préférez télécharger et recharger manuellement le contenu sur un autre compte Google, vous pouvez laisser cette option ouverte. Cependant, si vous souhaitez déplacer ces données vers un autre service cloud, vous pouvez cliquer sur ce menu déroulant sous Destination pour sélectionner l'option suivante.
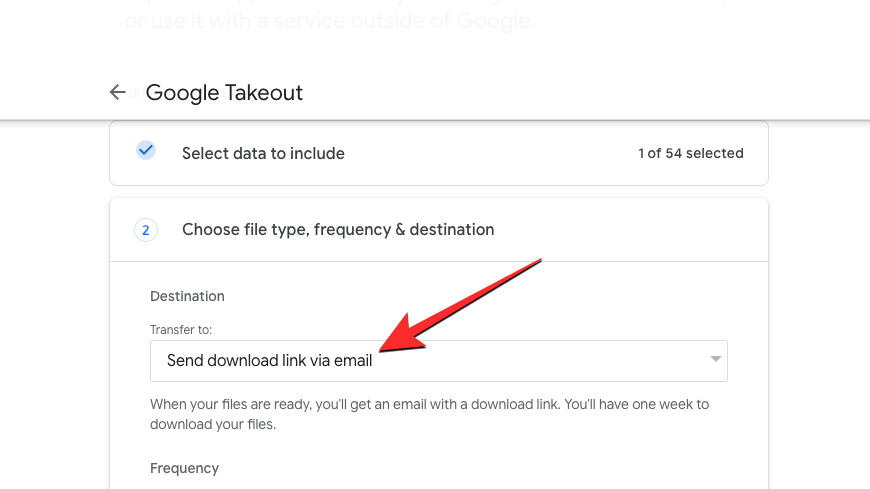
Lorsque le menu se développe, sélectionnez l'option de stockage cloud (Dropbox, OneDrive, Box) vers laquelle vous souhaitez transférer les données Drive sélectionnées.
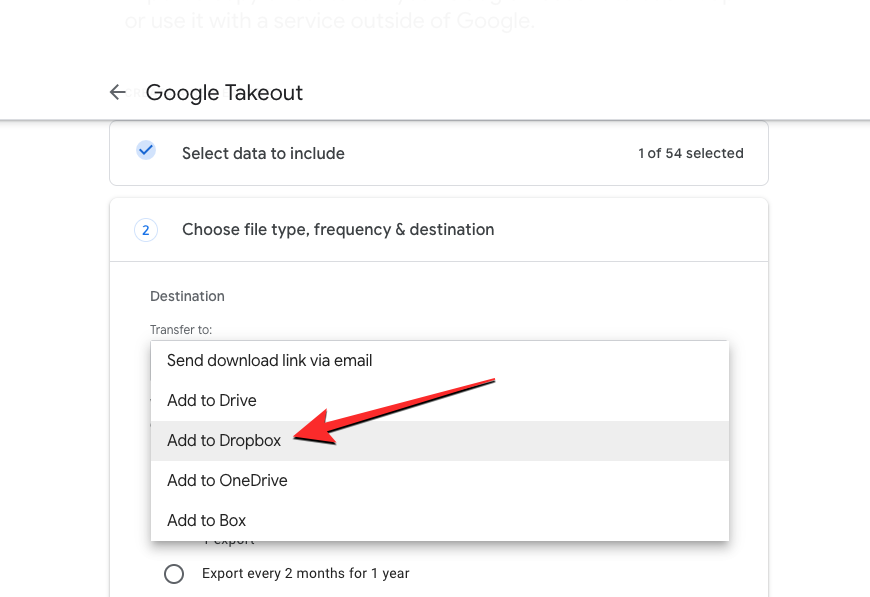
Si vous choisissez l'option de stockage cloud externe, Google téléchargera automatiquement vos fichiers sur votre stockage cloud préféré et partagera un lien avec vous pour y accéder plus tard à partir du service de stockage sélectionné. .
Après avoir sélectionné le type de cible, sélectionnez Exporter une fois dans la section Fréquence. Cela garantira que votre contenu Drive n’est transféré qu’une seule fois et non deux.
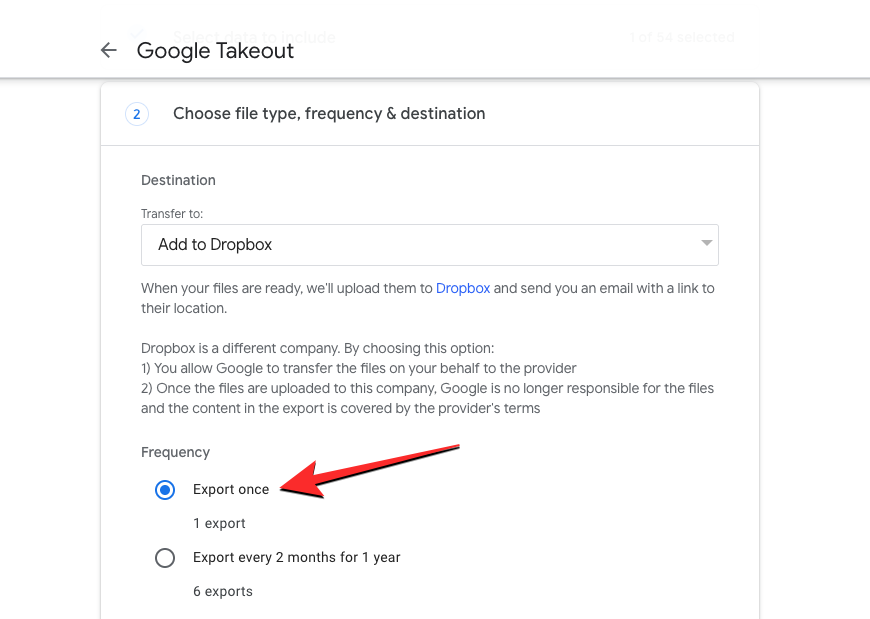
Vous pouvez sélectionner votre type et votre taille de fichier préférés pour le transfert à partir de cette page. Une fois que tout est configuré, cliquez sur Lier le compte et créer une exportation.
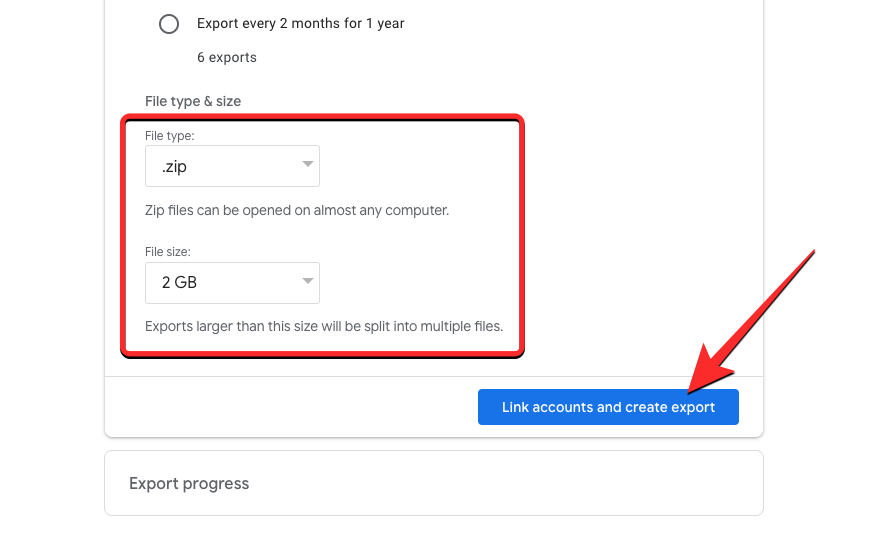
Vous devez vous connecter au service de stockage cloud que vous avez sélectionné ci-dessus et suivre les instructions à l'écran pour démarrer le transfert. Une fois le transfert réussi, vous recevrez un e-mail dans votre compte Google vous demandant d'accéder aux fichiers transférés dans le compte de destination.
Méthode 2 : Téléchargez tout le contenu de Google Drive et téléchargez-le manuellement sur un autre compte
Si vous n'aimez pas la méthode ci-dessus, vous pouvez choisir de télécharger tous les contenus Google Drive content first La méthode traditionnelle pour enregistrer du contenu Drive sur votre ordinateur, puis le télécharger à nouveau sur un compte Google secondaire. Pour ce faire, lancez drive.google.com sur votre navigateur Web à l'aide de votre compte Google d'origine. Depuis la page d'accueil de Drive, survolez n'importe quel fichier ou dossier, puis cochez la case à gauche de celui-ci.
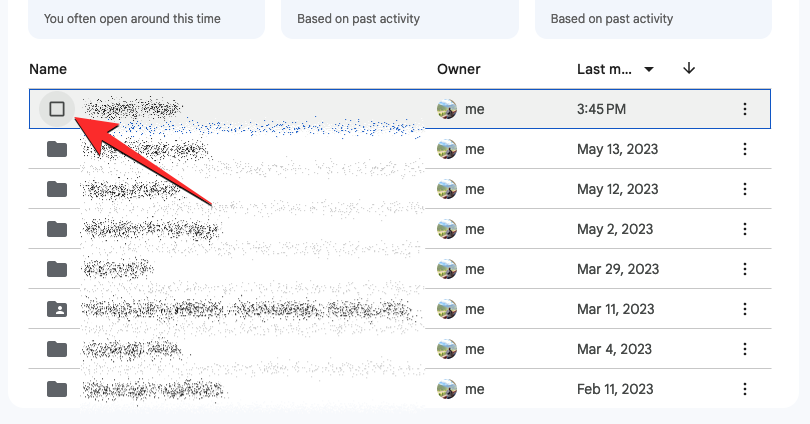
Cela mettra en surbrillance le fichier ou le dossier sélectionné sur cette page. Étant donné que vous déplacez l'intégralité de votre contenu Drive vers un autre compte, vous pouvez cocher la case avec un signe moins (-) dans le coin supérieur gauche de la page pour mettre en surbrillance tous vos fichiers et dossiers Drive.
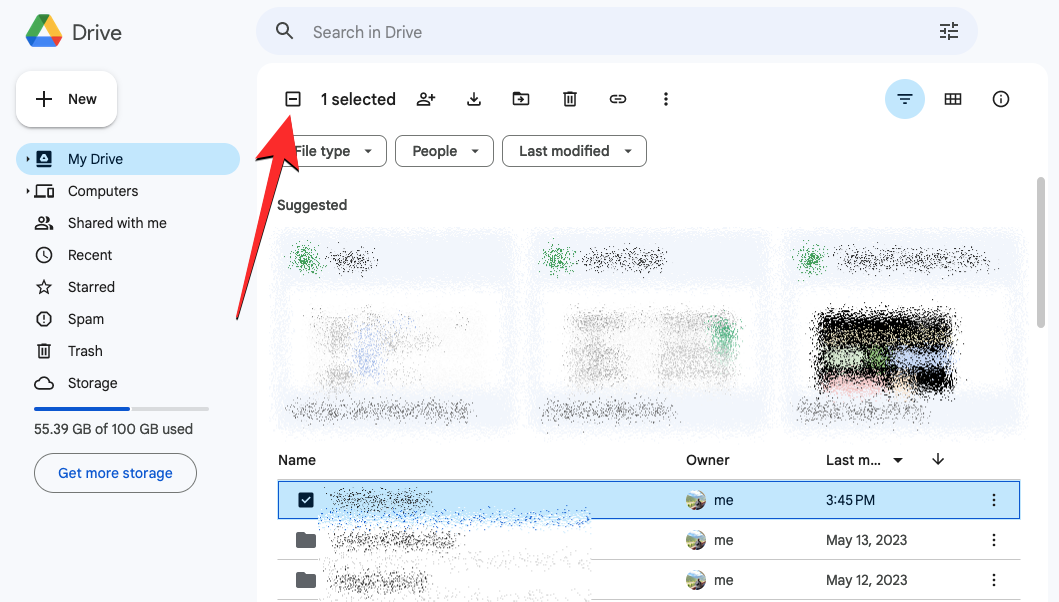
Vous pouvez également personnaliser cette sélection en décochant les cases des éléments que vous ne souhaitez pas déplacer.
Après avoir sélectionné le contenu à transférer, cliquez sur l'icône de téléchargement en haut.
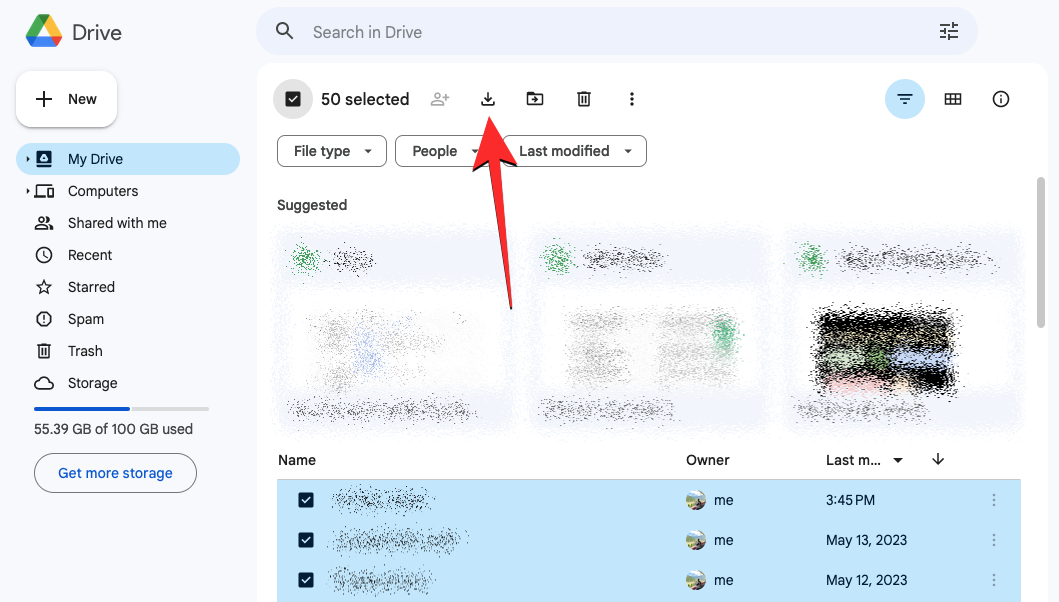
Google Drive va désormais générer un fichier ZIP contenant toutes vos sélections, qui sera ensuite automatiquement téléchargé sur votre ordinateur.
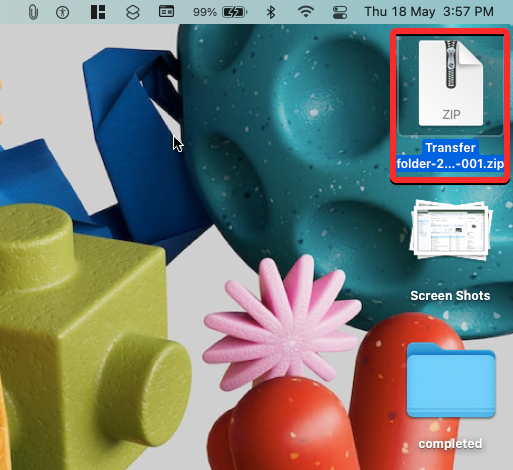
Une fois le fichier ZIP complètement téléchargé, vous pouvez le décompresser dans un nouveau dossier. Vous pouvez ensuite glisser et déposer ce dossier ou son contenu dans le Google Drive de votre compte secondaire.
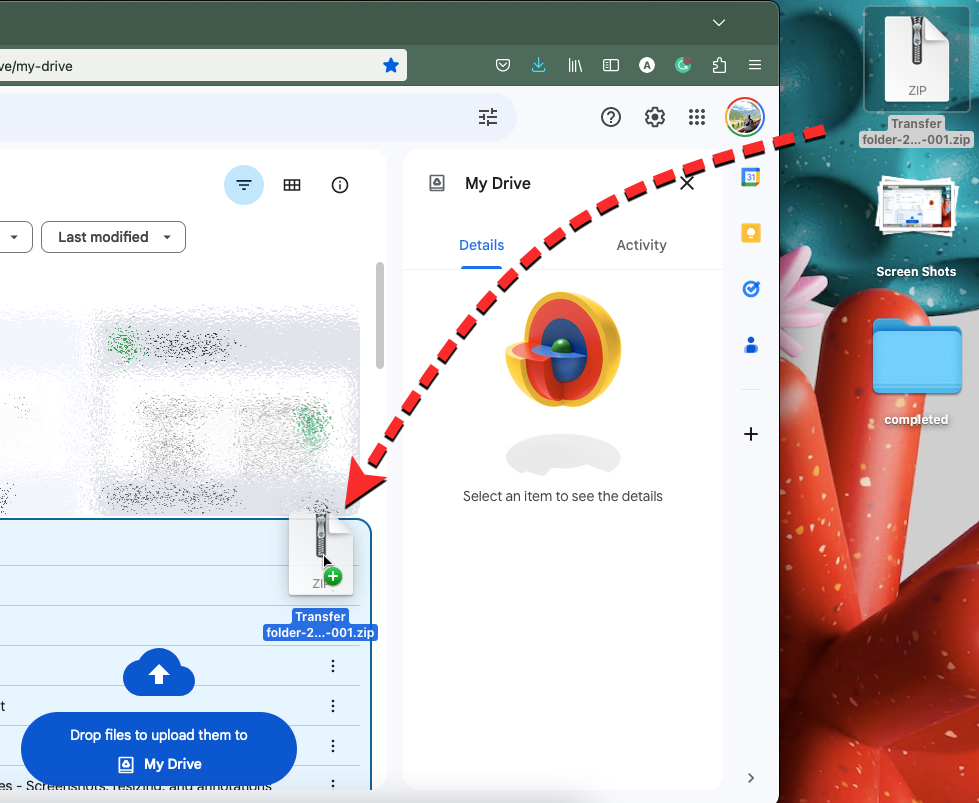
Cela peut prendre un certain temps en fonction de la quantité de données que vous avez enregistrée à partir du compte d'origine. Vous devez vous assurer qu'il y a suffisamment d'espace dans le compte de destination pour télécharger avec succès tout ce contenu.
Ce qui précède est le contenu détaillé de. pour plus d'informations, suivez d'autres articles connexes sur le site Web de PHP en chinois!
Articles Liés
Voir plus- Comment afficher les jeux cachés sur Steam
- Comment utiliser un logiciel approprié pour ouvrir les fichiers dll sur un ordinateur win10 ?
- Comment définir le mot de passe du compte enregistré et afficher le mot de passe du compte utilisateur enregistré dans le navigateur 360
- Comment utiliser la CAO pour marquer toutes les dimensions en un seul clic
- Comment annuler le saut automatique vers le bord d'IE

