Maison >Tutoriel logiciel >Logiciel >Comment modifier la couleur d'arrière-plan des photos dans iSee Tutoriel sur la façon de modifier la couleur d'arrière-plan des photos dans iSee
Comment modifier la couleur d'arrière-plan des photos dans iSee Tutoriel sur la façon de modifier la couleur d'arrière-plan des photos dans iSee
- WBOYWBOYWBOYWBOYWBOYWBOYWBOYWBOYWBOYWBOYWBOYWBOYWBoriginal
- 2024-09-02 10:40:341172parcourir
Comment modifier la couleur de fond des photos avec iSee ? C'est une question que de nombreux amis ont récemment posée à l'éditeur PHP d'Apple. À cette fin, l'éditeur a compilé le tutoriel suivant, qui présentera en détail la méthode de modification de la couleur de fond des photos dans iSee, dans l'espoir d'aider les lecteurs. Veuillez continuer à lire pour connaître les étapes spécifiques :
Comment modifier la couleur d'arrière-plan des photos avec iSee ? Tutoriel sur la façon de modifier la couleur d'arrière-plan des photos avec iSee
1 Après avoir double-cliqué pour ouvrir isee Picture Expert, recherchez le dossier où les images sont stockées sur la page, ouvrez le dossier, sélectionnez l'image que vous souhaitez. que vous souhaitez modifier, puis double-cliquez sur l'image. Accédez immédiatement à la page d'édition, comme indiqué dans la figure ci-dessous.

2. Après avoir entré, nous devons cliquer sur l'onglet [Réglage de l'image] dans la barre de menu, comme indiqué dans la figure ci-dessous.

3. Ensuite, dans l'option déroulante ouverte, nous devons sélectionner l'option [Découper l'arrière-plan] et cliquer sur le bouton gauche de la souris, comme indiqué dans l'image. figure ci-dessous.

4. Ensuite, nous entrerons dans la page de découpe de l'arrière-plan. Dans cette page, cliquez sur l'outil [Sélection libre], puis cliquez sur l'image sur l'image. . Sélectionnez le cadre de caractères sur l'écran, comme indiqué dans l'image ci-dessous.
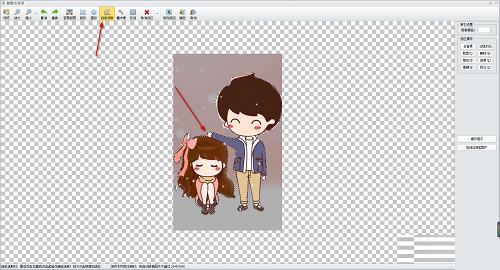
5. À ce moment, dans la fenêtre de la page à droite, nous cliquons sur le bouton [Supprimer l'arrière-plan] à droite, comme indiqué dans la figure ci-dessous.

6. Dans la fenêtre qui s'ouvre, nous cochons [Zone non sélectionnée], puis cliquons sur le bouton OK pour supprimer l'arrière-plan, comme indiqué dans la figure ci-dessous.
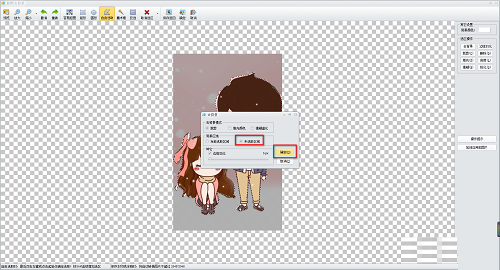
7. À ce moment, vous pouvez voir que la couleur d'arrière-plan de notre image a été supprimée, puis vous pouvez modifier la couleur d'arrière-plan de l'image, cliquez sur [Arrière-plan] dans le coin supérieur droit Couleur], comme indiqué dans la figure ci-dessous.

8. Dans la fenêtre qui s'ouvre, vous pouvez choisir la couleur que vous souhaitez définir. Après avoir sélectionné la couleur, cliquez sur le bouton OK pour la définir, comme indiqué dans l'image. figure ci-dessous.

9. Une fois terminé, nous pouvons cliquer sur le bouton [Enregistrer et retourner] ci-dessus pour enregistrer l'image, comme indiqué dans la figure ci-dessous.

Ce qui précède est le contenu détaillé de. pour plus d'informations, suivez d'autres articles connexes sur le site Web de PHP en chinois!
Articles Liés
Voir plus- Comment afficher les jeux cachés sur Steam
- Comment utiliser un logiciel approprié pour ouvrir les fichiers dll sur un ordinateur win10 ?
- Comment définir le mot de passe du compte enregistré et afficher le mot de passe du compte utilisateur enregistré dans le navigateur 360
- Comment utiliser la CAO pour marquer toutes les dimensions en un seul clic
- Comment annuler le saut automatique vers le bord d'IE

