Maison >Java >javaDidacticiel >Installer le JDK
Installer le JDK
- PHPzoriginal
- 2024-08-30 15:07:20722parcourir
L'article suivant fournit un aperçu de l'installation du JDK. Le Java Development Kit (JDK) est utile pour écrire des programmes en Java. Il est également connu sous le nom de Java Platform Standard Edition (Java SE). JDK est un logiciel open source fourni par Sun Microsystems, désormais repris par Oracle, que chacun peut utiliser librement pour la programmation.
PUBLICITÉ Cours populaire dans cette catégorie MAÎTRISÉE JAVA - Spécialisation | 78 séries de cours | 15 tests simulésEst-ce que beaucoup de gens se posent la question, JDK ou JRE ? Voyons donc à quoi sert chacun. Java Runtime Environment (JRE) est requis pour exécuter des programmes Java, tandis que JDK est requis pour écrire et exécuter les programmes. JDK est un kit de développement contenant JRE et les outils de développement (débogueur et compilateur) nécessaires pour obtenir une sortie de programme en Java. En termes simples, JRE se trouve être un sous-ensemble du JDK ; c'est-à-dire qu'il est inclus dans le JDK. Par conséquent, nous devrons installer JDK pour écrire et exécuter des programmes.
Prérequis d'installation du JDK
JDK a des exigences minimales en matière d'espace disque et de RAM pour la plate-forme Windows 64 bits. L'installation du JDK nécessite environ 800 Mo d'espace disque, car JRE est également installé en même temps. JDK nécessite 128 Mo d'espace mémoire pour exécuter JDK avec succès. Il s'agit de la RAM minimale requise pour exécuter des programmes de base et de petite taille, mais à mesure que la taille d'une application augmente, les besoins en mémoire augmentent également pour que l'application fonctionne correctement.
Installation étape par étape du JDK
Avant d'installer la dernière version du JDK, il est recommandé de vérifier nos systèmes pour détecter d'éventuelles anciennes versions du JDK et de les désinstaller. Bien que nous puissions avoir plusieurs JDK, il est plus facile de définir des chemins et de travailler uniquement avec le dernier.
Étape 1 : Téléchargez le JDK depuis le site
- Allez sur le site Oracle et ouvrez la page de téléchargement de Java SE. Sous la dernière version de Java Platform, Standard Edition, cliquez sur le bouton de téléchargement JDK.
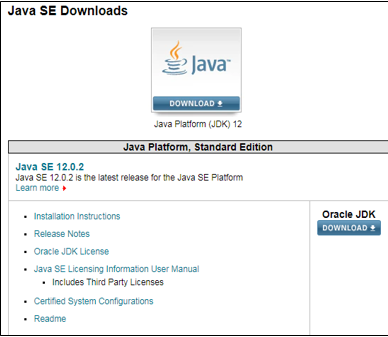
Ensuite, cliquez sur le bouton Accepter le contrat de licence et choisissez votre version de Java pour Windows (32 bits ou 64 bits) pour procéder au téléchargement du fichier exécutable JDK.
Étape 2 : Installez le fichier exe du JDK
- Dans cette étape, nous exécuterons le fichier exécutable JDK (ce sera un fichier avec .exe comme extension) une fois le téléchargement terminé. Cela installe JDK ainsi que JRE. Pour exécuter ce fichier sous Windows, nous aurons besoin des droits d'administrateur.
- Pour commencer l'installation, nous devons double-cliquer sur le fichier téléchargé et la fenêtre ci-dessous nous sera présentée.

- Cliquez sur Suivant pour procéder à l'installation et suivez le guide d'installation fourni pour toute question.
- Cliquez sur le bouton Fermer une fois l'installation terminée.
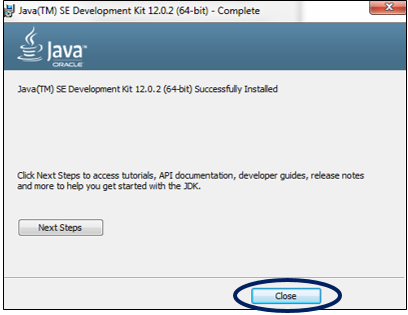
- Pour récupérer une partie de l'espace disque de notre système, il est recommandé de supprimer le fichier exe téléchargé une fois le téléchargement terminé.
Étape 3 : Vérifiez l'annuaire
- JDK est installé par défaut dans le répertoire C de notre système avec le chemin « C:Program FilesJavajdk-11.0 ». Si nous apportons une quelconque modification à ce chemin, nous devons en prendre note car cela sera nécessaire dans les étapes à venir.
- Voici la structure de répertoires de notre exemple.

Étape 4 : Mettre à jour les variables d'environnement
- Nous devrons mettre à jour les variables d'environnement de notre système avec notre chemin bin JDK installé pour exécuter les programmes Java, car lors de l'exécution des programmes, l'invite de commande recherchera le chemin bin JDK complet.
- La variable PATH de notre système fournit l'emplacement exact des exécutables qui seront utilisés pour exécuter des programmes Java, tels que javac et java. La variable CLASSPATH nous fournit l'emplacement des fichiers de la bibliothèque.
- Si nous ne définissons pas la variable PATH, nous spécifierons le chemin complet vers le bac JDK à chaque fois que nous exécuterons un programme.
Par exemple : C:> « C : Program FilesJavajdk-11.0binjavac » TestClass.java
- Donc, pour définir ces variables, faites d'abord un clic droit sur Mon PC et sélectionnez Propriétés.

- Dans les propriétés, dans le panneau de gauche, sélectionnez Paramètres système avancés, puis choisissez ici l'option Variables d'environnement.

- Cliquez sur Nouveau et tapez PATH dans le nom de la variable, puis entrez le chemin du bac du JDK installé dans le champ Valeur de la variable.
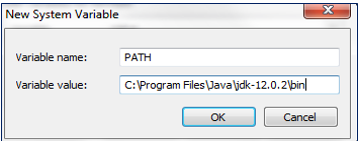
- Si nous avons déjà la variable PATH, nous pouvons la modifier en l'ajoutant aux valeurs existantes.
- Cliquez sur le bouton OK pour appliquer les modifications.
Étape 5 : Vérifiez l'installation de Java
- Ouvrez l'invite de commande et entrez la commande « java –version », et si elle s'exécute avec succès, Java a été installé avec succès.
- Maintenant que nous avons vu les étapes pour installer JDK, que le plaisir de la programmation commence !
Ce qui précède est le contenu détaillé de. pour plus d'informations, suivez d'autres articles connexes sur le site Web de PHP en chinois!

