Maison >Tutoriel logiciel >Logiciel >Comment définir des cellules verrouillées dans Excel pour ne pas autoriser la modification
Comment définir des cellules verrouillées dans Excel pour ne pas autoriser la modification
- WBOYWBOYWBOYWBOYWBOYWBOYWBOYWBOYWBOYWBOYWBOYWBOYWBoriginal
- 2024-08-29 12:37:24581parcourir
Comment définir des cellules verrouillées dans Excel pour ne pas autoriser l'édition ? De nombreux utilisateurs laissent les autres consulter le formulaire après l'avoir rempli, mais le contenu a été modifié. Nous pouvons définir le verrouillage des cellules afin qu'il ne puisse pas être modifié. La plupart des utilisateurs ne savent pas comment le configurer. Pour résoudre ce problème, le didacticiel logiciel d'aujourd'hui est utilisé. le contenu est que je vais vous fournir la méthode de fonctionnement et j'espère qu'elle sera utile à la majorité des utilisateurs. Le tutoriel est le suivant : 1. Ouvrez la feuille de calcul Excel qui doit être verrouillée.
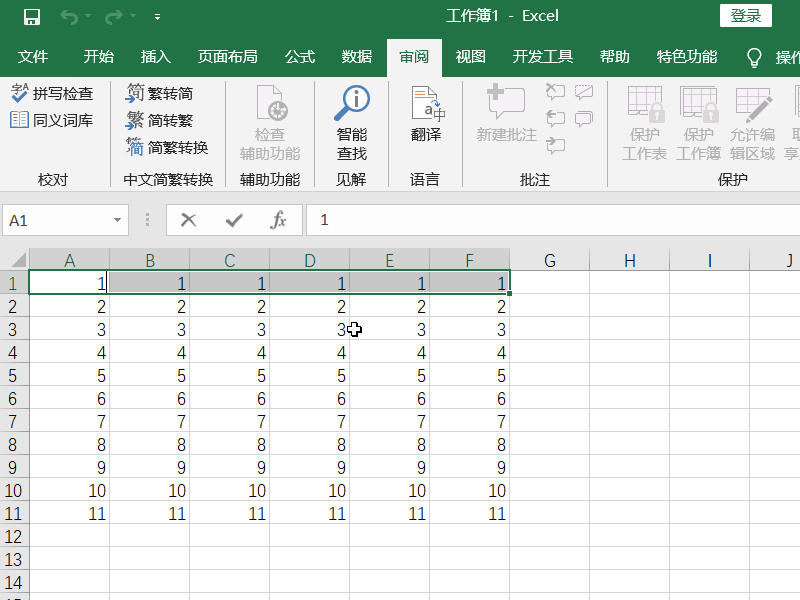
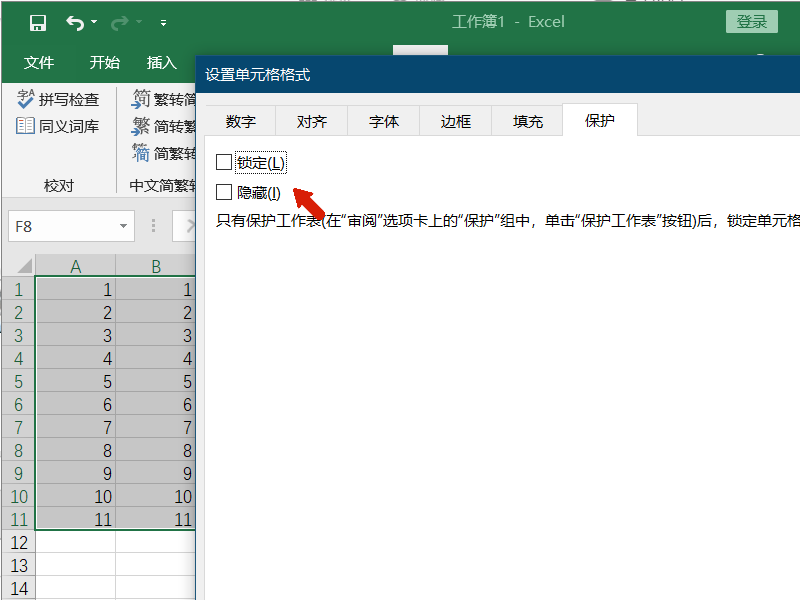
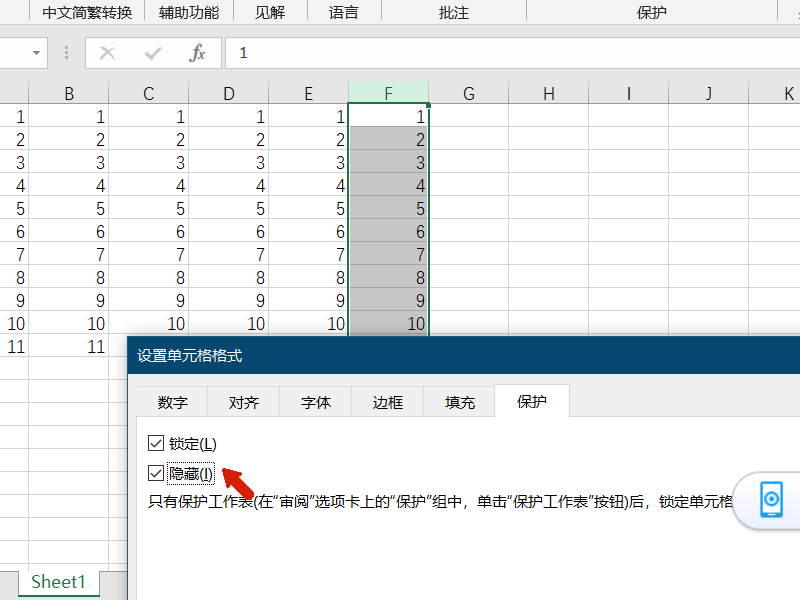
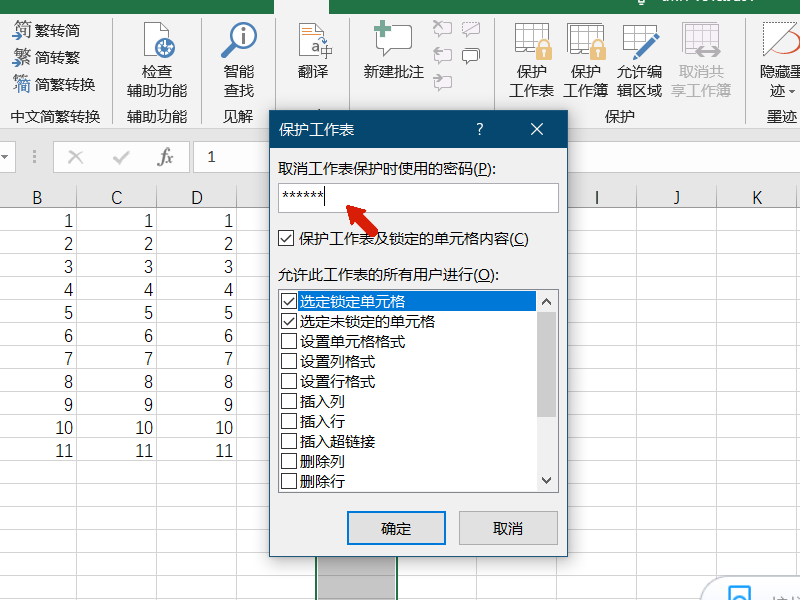
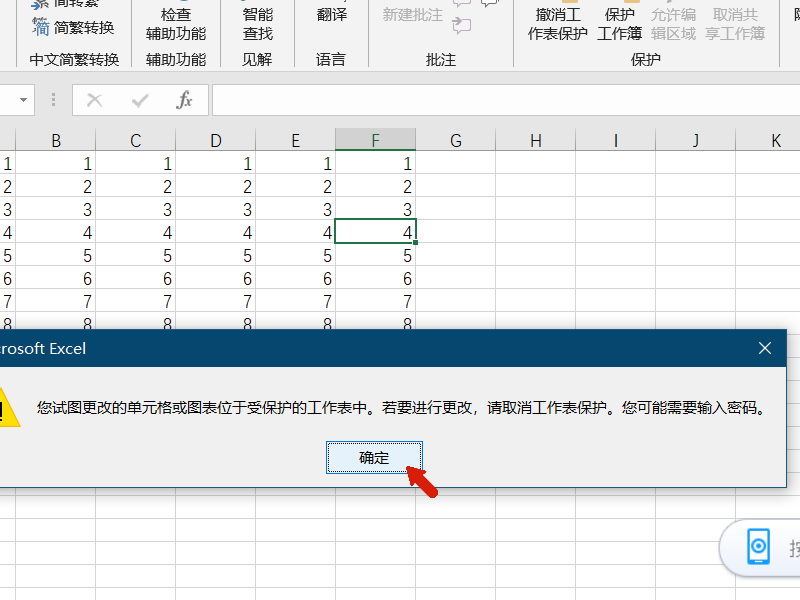
- La définition de mots de passe pour protéger les feuilles de calcul et les cellules verrouillées est facultative.
- Cependant, si vous n'utilisez pas de mot de passe, n'importe quel utilisateur peut déprotéger la fiche et modifier les éléments protégés.
- Assurez-vous de mémoriser le mot de passe que vous avez sélectionné, car si vous le perdez, vous ne pourrez pas accéder aux éléments protégés de la feuille.
Comment protéger les options cachées sous les onglets ? Lorsque vous utilisez des onglets dans une application, vous devez parfois masquer certaines options pour améliorer l'interface utilisateur ou conserver la simplicité. Cependant, les utilisateurs devraient pouvoir accéder à ces options masquées lorsque l'onglet est actif. Dans cet article, l'éditeur PHP Strawberry présentera une méthode utilisant JavaScript et CSS pour protéger les options cachées sous l'onglet en affichant les options cachées lorsque l'onglet est actif. Cet article vous guide étape par étape tout au long du processus et fournit des exemples de code et des instructions d'application pratiques pour vous aider à protéger les options masquées sous les onglets et à améliorer l'expérience utilisateur de votre application. La fonction de
est de masquer toutes les formules que vous ne souhaitez pas afficher. La méthode de fonctionnement est la suivante :
- Sélectionnez les cellules avec des formules.
- Cliquez sur Cellules dans le menu Format.
- Cliquez sur l'onglet Protection.
- Cochez la case Masquer.
Ce qui précède est le contenu détaillé de. pour plus d'informations, suivez d'autres articles connexes sur le site Web de PHP en chinois!
Articles Liés
Voir plus- Comment afficher les jeux cachés sur Steam
- Comment utiliser un logiciel approprié pour ouvrir les fichiers dll sur un ordinateur win10 ?
- Comment définir le mot de passe du compte enregistré et afficher le mot de passe du compte utilisateur enregistré dans le navigateur 360
- Comment utiliser la CAO pour marquer toutes les dimensions en un seul clic
- Comment annuler le saut automatique vers le bord d'IE

