Maison >Tutoriel logiciel >Logiciel >Comment empêcher d'autres personnes de modifier PPT ? Configurer la protection des fichiers PPT ?
Comment empêcher d'autres personnes de modifier PPT ? Configurer la protection des fichiers PPT ?
- WBOYoriginal
- 2024-08-27 10:30:29671parcourir
Empêcher la modification des PPT à volonté : définir les autorisations de protection Dans les scénarios de travail, PPT est largement utilisé dans les présentations de conférences et les formations. Mais parfois, le PPT contient des informations sensibles, et nous espérons permettre uniquement aux autres de les parcourir, mais pas de les modifier ou de les éditer à volonté. À cette fin, l'éditeur PHP Banana a compilé un tutoriel sur la définition des autorisations de protection PPT pour aider tout le monde à protéger le contenu PPT.
Tout d'abord, ouvrez le PPT et cliquez sur l'option [Fichier], puis cliquez sur [Protéger la présentation] - [Crypter avec mot de passe] sur le côté droit de [Informations].
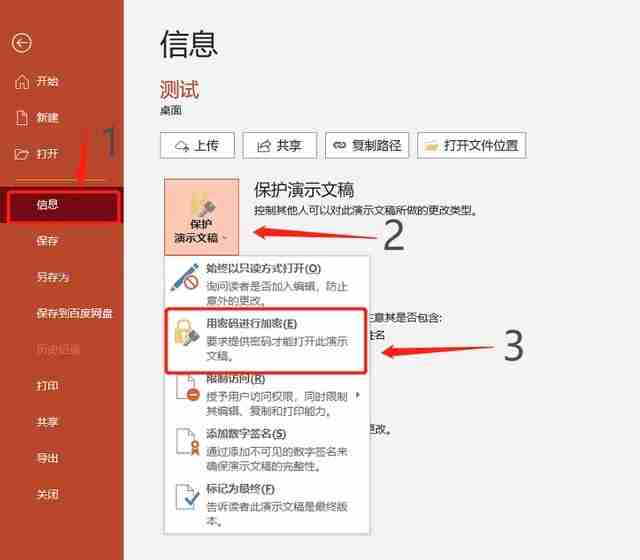
Dans la boîte de dialogue contextuelle, entrez le mot de passe que vous souhaitez définir, cliquez sur [OK], confirmez à nouveau le mot de passe et le mot de passe pour ouvrir PPT sera défini.
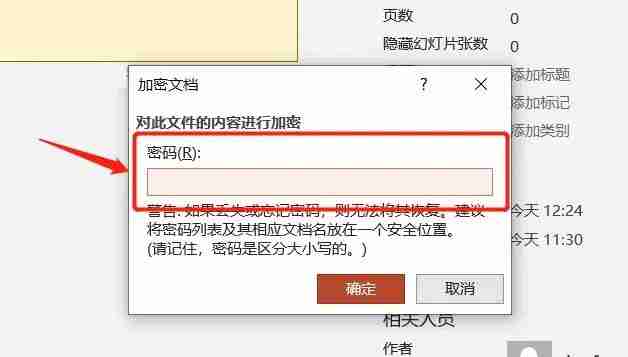
2. Si le PPT peut être ouvert à volonté mais ne souhaite pas être modifié, nous pouvons définir des restrictions sur l'édition du PPT. De cette façon, l'autre partie ne pourra pas modifier le PPT, ni copier, imprimer, etc.
Tout d'abord, ouvrez le PPT et cliquez sur l'option [Fichier], puis cliquez sur [Enregistrer sous] et sélectionnez le chemin d'enregistrement après avoir enregistré sur la droite.
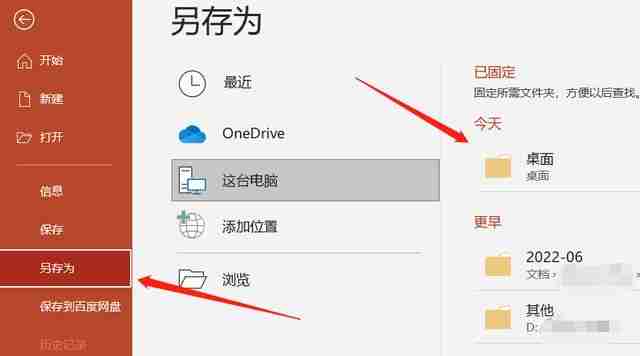
Dans la boîte de dialogue contextuelle, cliquez sur [Options générales] sous la liste [Outils] ci-dessous.
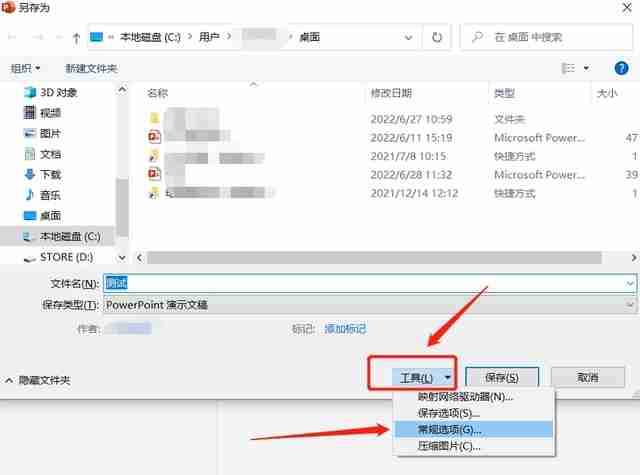
Après l'apparition d'une nouvelle boîte de dialogue, entrez le mot de passe que vous souhaitez définir dans le champ [Modifier le mot de passe d'autorisation], puis cliquez sur [OK].
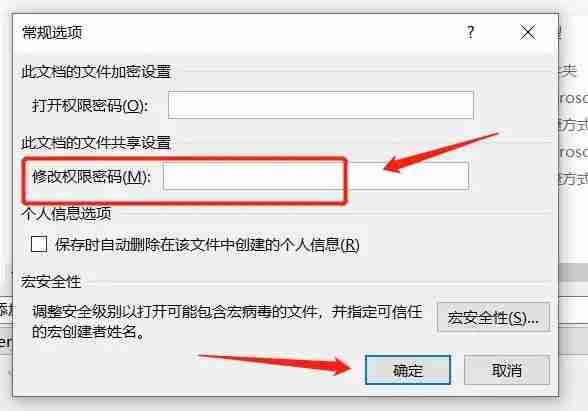
Après la configuration, rouvrez le PPT et vous serez invité à saisir un mot de passe, il ne peut être ouvert qu'en mode lecture seule et ne peut pas être modifié.
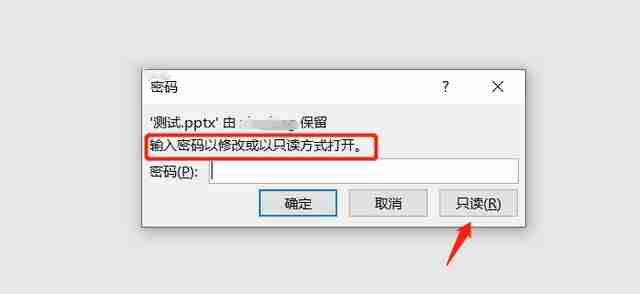
3. En plus des deux méthodes ci-dessus, nous pouvons également définir des filigranes sur les PPT pour protéger davantage la propriété des PPT.
Tout d'abord, ouvrez PPT et cliquez sur [Affichage] - [Maquette des diapositives] dans la barre d'outils ci-dessus.
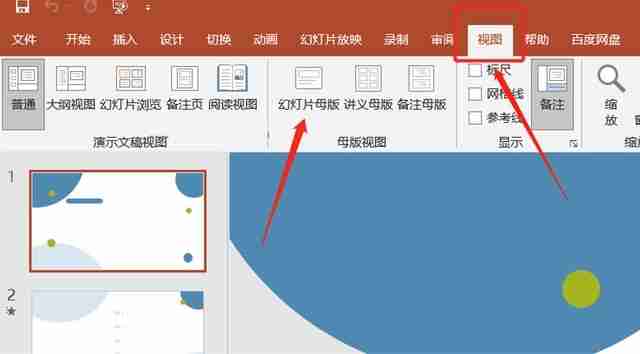
Sélectionnez ensuite la première diapositive de la diapositive principale à gauche.
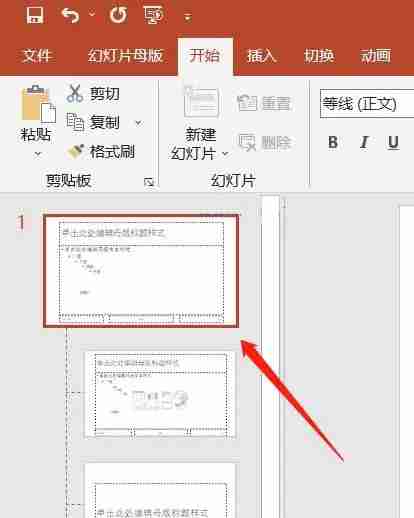
Après la sélection, revenez à la barre d'outils supérieure et sélectionnez [Insérer]-[Zone de texte].
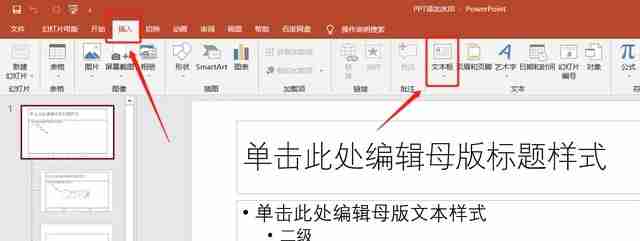
À ce stade, vous pouvez saisir du texte dans la zone de texte et modifier le contenu du filigrane souhaité. Vous pouvez ajuster la taille, la police, la couleur et la position. Des icônes peuvent également être insérées.
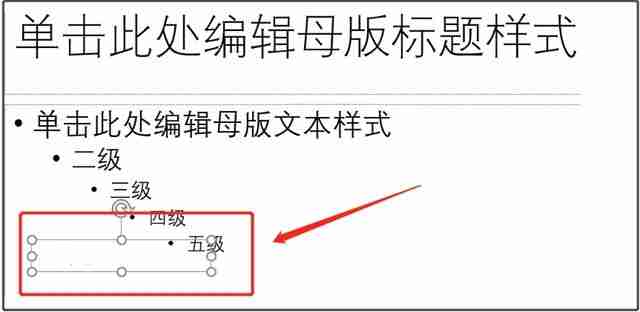
Après avoir modifié le contenu du filigrane, cliquez sur [Masque des diapositives] - [Fermer la vue principale] dans la barre d'outils ci-dessus.
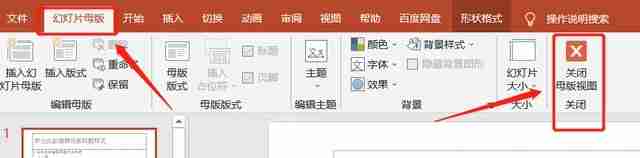
À ce stade, nous pouvons voir que le contenu du filigrane a été ajouté au PPT d'origine. Les pages créées ultérieurement seront également automatiquement ajoutées avec ce filigrane.

Enfin, je voudrais rappeler à mes amis que pour les deux premières façons d'ajouter des mots de passe, vous devez bien vous souvenir des mots de passe ou les enregistrer.
Si vous oubliez accidentellement votre mot de passe, vous ne pouvez pas le récupérer via PPT. Dans ce cas, nous ne pouvons utiliser que d'autres outils pour résoudre le problème.
Ce qui précède est le contenu détaillé de. pour plus d'informations, suivez d'autres articles connexes sur le site Web de PHP en chinois!
Articles Liés
Voir plus- Comment afficher les jeux cachés sur Steam
- Comment utiliser un logiciel approprié pour ouvrir les fichiers dll sur un ordinateur win10 ?
- Comment définir le mot de passe du compte enregistré et afficher le mot de passe du compte utilisateur enregistré dans le navigateur 360
- Comment utiliser la CAO pour marquer toutes les dimensions en un seul clic
- Comment annuler le saut automatique vers le bord d'IE

