Maison >Tutoriel logiciel >Logiciel >Que dois-je faire si la mise à niveau de Google Chrome ne parvient pas ?
Que dois-je faire si la mise à niveau de Google Chrome ne parvient pas ?
- 王林original
- 2024-08-26 17:41:531025parcourir
Avez-vous déjà rencontré le problème selon lequel Google Chrome ne peut pas être mis à niveau avec succès ? Si vous souhaitez bénéficier des dernières fonctionnalités du navigateur, la mise à niveau est essentielle. Mais si vous constatez que votre Google Chrome ne se met pas à jour automatiquement, ne vous inquiétez pas. L'éditeur PHP Xiaoxin a compilé des solutions détaillées pour vous aider à résoudre facilement ce problème. Continuez à lire ci-dessous pour savoir comment réparer Google Chrome qui ne se met pas à jour correctement.
1. Jetons d'abord un coup d'œil au message d'erreur qui apparaît lors de la vérification du navigateur Chrome. À l'heure actuelle, le navigateur Chrome ne peut pas être mis à jour.
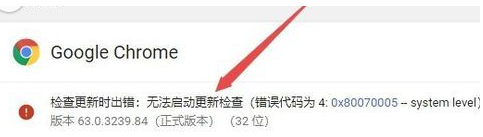
2. Ensuite, nous faisons un clic droit sur un espace vide de la barre des tâches et sélectionnons l'élément de menu Gestionnaire des tâches dans le menu contextuel.

3. Ensuite, dans la fenêtre du Gestionnaire des tâches ouverte, cliquez sur l'élément de menu Fichier/Exécuter une nouvelle tâche.
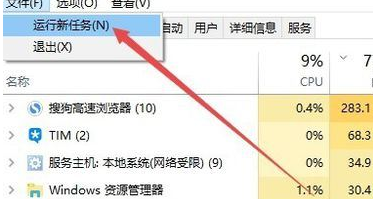
4. Dans la fenêtre d'exécution de Windows ouverte, entrez la commande services.msc, puis cliquez sur le bouton OK.

5. La fenêtre du service Windows 10 s'ouvrira. Recherchez l'élément du service Google Update dans la liste des services, puis cliquez avec le bouton droit sur l'élément de service et sélectionnez l'élément de menu Propriétés dans le menu contextuel. (Il existe deux éléments de service Google au total, vous pouvez d'abord en choisir un).
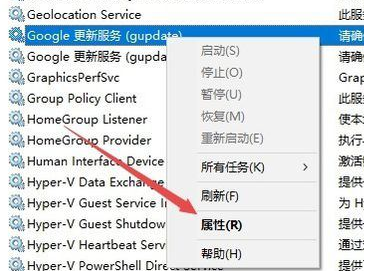
6. La fenêtre du service de mise à jour Google s'ouvrira. Ici, cliquez sur le menu déroulant du type de démarrage et sélectionnez l'élément de menu Automatique dans le menu contextuel.
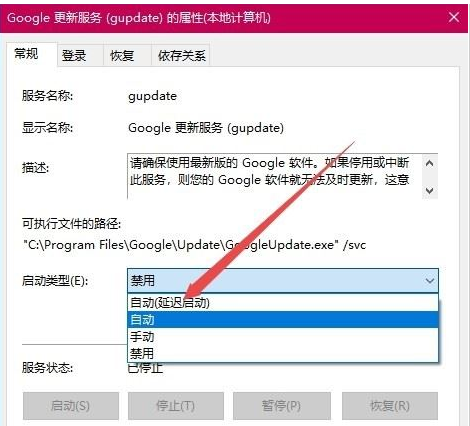
7. Ensuite, nous cliquons sur le bouton Appliquer dans le coin inférieur droit de la fenêtre, puis cliquons sur le bouton Démarrer pour démarrer le service. (Ne vous inquiétez pas s'il apparaît et ne peut pas être démarré. Vous pouvez cliquer sur OK pour l'ignorer. Il démarrera automatiquement après le redémarrage de l'ordinateur).
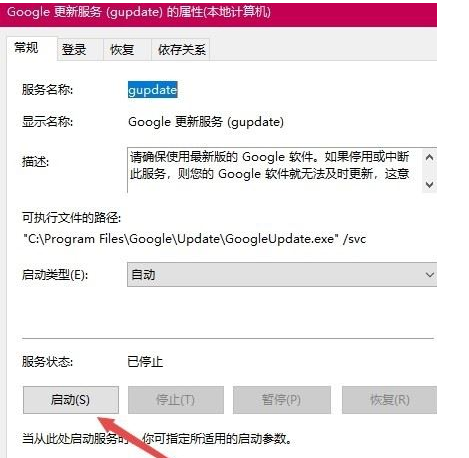
8. Ensuite, utilisez la même méthode pour démarrer un autre élément du service de mise à jour Google.

9. À ce stade, ouvrez à nouveau la fenêtre de mise à jour du navigateur Chrome et constatez que Google peut désormais mettre à jour automatiquement.

Ce qui précède est le contenu détaillé de. pour plus d'informations, suivez d'autres articles connexes sur le site Web de PHP en chinois!
Articles Liés
Voir plus- Comment afficher les jeux cachés sur Steam
- Comment utiliser un logiciel approprié pour ouvrir les fichiers dll sur un ordinateur win10 ?
- Comment définir le mot de passe du compte enregistré et afficher le mot de passe du compte utilisateur enregistré dans le navigateur 360
- Comment utiliser la CAO pour marquer toutes les dimensions en un seul clic
- Comment annuler le saut automatique vers le bord d'IE

