Maison >Tutoriel mobile >téléphone Android >Guide de la méthode de connexion du copieur (de la connexion sans fil à la connexion filaire)
Guide de la méthode de connexion du copieur (de la connexion sans fil à la connexion filaire)
- PHPzoriginal
- 2024-08-19 15:01:08708parcourir
Avec l'avancée continue de la technologie, les photocopieurs sont devenus l'un des équipements indispensables au bureau. Cependant, pour ceux qui utilisent un copieur pour la première fois, comment connecter correctement le copieur peut être un casse-tête. Cet article présentera en détail diverses méthodes de connexion de copieurs pour vous aider à réaliser facilement un travail de bureau efficace.
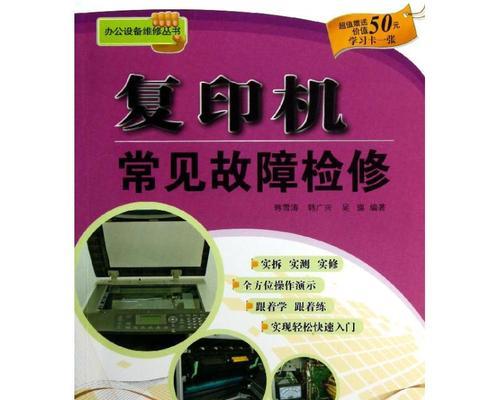
- 안정적인 무선 네트워크 선택
- 복사기의 설정 메뉴를 열고 무선 네트워크 옵션 찾기
- 사용 중인 무선 네트워크를 스캔하여 선택
- 무선 네트워크 비밀번호를 입력하여 연결 완료
2 유선 연결
- 적합한 네트워크 케이블을 준비하세요
- 네트워크 케이블을 복사기 뒷면의 네트워크 케이블 인터페이스에 연결하세요
- 반대쪽 끝을 라우터나 컴퓨터의 네트워크 포트 인터페이스에 연결하세요
- 연결이 제대로 되었는지 확인하세요. 안정적이고 복사기 사용을 시작하세요
3. USB 연결
- 복사기와 컴퓨터가 꺼져 있는지 확인하세요
- USB 케이블을 사용하여 복사기를 컴퓨터에 연결하세요
- 컴퓨터를 켜고 해당 드라이버를 설치하세요
- 완료 후 드라이버 설치, 컴퓨터 다시 시작
- 연결 성공 확인 후 복사기 사용을 시작할 수 있습니다
4 .블루투스 연결
- 복사기의 블루투스 기능 켜기
- 컴퓨터의 블루투스 설정 열기
- 검색 컴퓨터에서 근처 블루투스 기기에
- 복사기의 블루투스 이름을 선택하고 페어링
- 연결이 성공한 것을 확인한 후 복사기 사용을 시작하세요
5 .전용 앱을 사용하여 연결
- 복사기의 블루투스 이름을 검색하고 다운로드하세요 복사기는 모바일 앱 스토어
- 앱을 열고 안내에 따라 설정하고 연결하세요
- 휴대폰과 복사기가 동일한 네트워크 환경에 있는지 확인하세요
- 연결을 완료하세요. 그 후, 쉽게 사용을 제어할 수 있습니다. 복사기를 휴대폰으로
6. 일반적인 문제 및 해결 방법
- 복사기가 무선 네트워크에 연결할 수 없습니다: 무선 네트워크 비밀번호가 올바른지 확인하고 무선 네트워크가 안정적인지 확인하세요.
- 컴퓨터에서 복사기를 인식할 수 없습니다. USB 케이블이 안정적으로 연결되어 있는지 확인하고, USB 포트를 변경하거나 컴퓨터를 다시 시작해 보세요.
- 블루투스를 연결할 수 없습니다: 복사기의 블루투스 기능이 켜져 있는지 확인하고, 컴퓨터의 블루투스 설정이 올바른지 확인하세요.
- 애플리케이션이 복사기를 찾을 수 없습니다: 애플리케이션이 복사기와 호환되는지 확인하고 휴대폰과 복사기가 동일한 네트워크 환경에 있는지 확인하세요.
7. 적절한 연결 방법을 선택하세요
- 실제 요구 사항과 사무실 환경에 따라 가장 적합한 연결 방법을 선택하세요.
- 무선 연결은 여러 사람이 복사기를 공유하는 사무실 환경에 적합합니다.
-유선 연결은 더욱 안정적이고 안정적이며 장기 및 대규모 복사 상황에 적합합니다.
-USB 연결은 간단하고 편리하며 개인 복사기 사용에 적합합니다.
- 블루투스와 애플리케이션 연결을 통해 더욱 편리한 기능과 조작방법을 제공합니다.
8. 연결 안정성을 높이는 방법
- 복사기와 라우터 또는 컴퓨터 사이의 거리를 가깝게 유지하세요.
- 복사기와 TV, 전자레인지 등 기타 전자 기기 사이의 간섭을 피하세요.
-정기적으로 펌웨어 업데이트를 확인하고 적시에 새 드라이버를 설치하세요.
9. 주의 사항
- 연결 작업을 수행하기 전에 복사기의 사용 설명서를 주의 깊게 읽고 이해하십시오.
-복사기 모델 및 브랜드에 따라 특별한 연결 요구 사항이나 단계가 있을 수 있습니다.
-해결할 수 없는 문제가 발생하면 적시에 복사기 제조업체의 기술 지원팀에 문의하세요.
10. 연결 방법 선택 비교
- 무선 연결: 편리하고 유연하지만 신호 불안정 등의 요인에 의해 영향을 받을 수 있습니다.
-유선 연결: 안정적이고 신뢰할 수 있지만 배선이 필요하고 유연성이 떨어집니다.
-USB 연결: 간단하고 편리하지만 개인용 복사기에만 적합합니다.
-블루투스 및 앱 연결: 더 많은 기능과 작동 방법을 제공하지만 호환성으로 인해 제한될 수 있습니다.
11. 연결 방식의 발전 추세
- 무선 연결 기술은 계속해서 발전하고 있으며 신호 안정성과 전송 속도도 향상되었습니다.
-블루투스와 애플리케이션 연결을 통해 새로운 기능과 조작 방법이 계속 추가되어 더욱 편리하고 효율적이 되었습니다.
- 복사기와 기타 장치 간의 상호 연결이 더욱 개선되고 확장될 예정입니다.
12. 복사기 연결 방식의 적용 시나리오
- 사무실: 여러 사람이 복사기를 공유하는 경우 무선 연결 또는 유선 연결이 우선 선택됩니다.
- 홈오피스 : 개인용 복사기, USB 연결 또는 무선 연결이 적합합니다.
- 모바일 오피스 : 블루투스 및 앱 연결로 더욱 편리한 작업이 가능합니다.
13. 복사기 연결 방식의 미래 전망
- 사물 인터넷의 발달로 복사기는 다른 스마트 기기와 더욱 긴밀하게 연결되고 상호작용하게 될 것입니다.
-인공지능 기술을 적용하면 복사기는 사용자의 요구를 더 잘 이해하고 보다 지능적인 서비스를 제공할 수 있습니다.
-연결 방법이 더욱 간단해지고 사용이 쉬워지며 사용자 경험이 더욱 향상됩니다.
14. 복사기 연결 방법에 대한 간략한 요약
이 글의 소개를 통해 무선 연결, 유선 연결, USB 연결, 블루투스 연결, 애플리케이션 연결 등 복사기의 다양한 연결 방법에 대해 알아봤습니다. 실제 요구 사항과 사무실 환경에 따라 적절한 연결 방법을 선택하면 복사기를 보다 효율적으로 사용할 수 있습니다. 연결 과정에서 관련 작동 단계와 예방 조치를 따르도록 주의를 기울이고, 발생한 문제를 적시에 해결하십시오. 앞으로는 기술의 지속적인 발전으로 복사기 연결방식이 더욱 간편해지고 편리해지며 더욱 지능화된 서비스를 제공하게 될 것입니다.
복사기를 올바르게 연결하는 방법
현대 사무실 환경에서 복사기는 필수적인 사무기기 중 하나가 되었습니다. 복사기를 올바르게 연결하는 것은 정상적인 작동을 보장하는 전제 조건입니다. 이 기사에서는 복사기를 올바르게 연결하여 작업 효율성을 높이는 몇 가지 간단하고 이해하기 쉬운 방법을 소개합니다.
1. 준비: 장비 및 연결 케이블을 확인하세요
1. 복사기가 정상적으로 작동하는지 확인하고 용지, 잉크 카트리지 등 소모품이 충분한지 확인하세요.
2. 연결 케이블이 손상되지 않았는지 확인하고 컴퓨터 또는 네트워크에 연결된 포트와 일치하는지 확인하세요.
2. 전원을 연결하고 켜세요
1. 복사기의 전원 코드를 전원 소켓에 꽂고 전원 스위치가 켜져 있는지 확인하세요.
2. 복사기의 전원 버튼을 누르고 자체 테스트가 완료된 후 장치가 작동할 때까지 기다립니다.
3. USB를 통해 복사기를 컴퓨터에 연결합니다.
1. 복사기 뒷면에서 USB 인터페이스를 찾아 컴퓨터의 사용 가능한 USB 소켓에 연결합니다.
2. 컴퓨터가 해당 드라이버를 인식하고 설치할 때까지 기다립니다.
4. 무선 네트워크를 통해 복사기와 컴퓨터를 연결하세요.
1. 컴퓨터와 복사기가 모두 동일한 무선 네트워크에 연결되어 있는지 확인하세요.
2. 복사기의 설정 메뉴에서 무선 네트워크 연결 옵션을 찾아 선택하고 지시를 따릅니다.
5. 프린터 매개변수 설정
1. 컴퓨터에서 프린터 설정 인터페이스를 엽니다.
2. 필요에 따라 프린터의 기본 인쇄 용지 크기, 인쇄 품질, 양면 인쇄 및 기타 매개변수를 설정하세요.
6. 테스트 인쇄
1. 문서나 사진을 열고 인쇄 옵션을 선택하세요.
2. 올바른 프린터를 선택하고 "인쇄" 버튼을 클릭하여 테스트하세요.
7. 복사기를 네트워크에 연결하세요.
1. 복사기와 LAN이 제대로 연결되어 있는지 확인하세요.
2. 복사기 설정 메뉴에서 네트워크 설정을 선택하고 지시에 따라 복사기를 네트워크에 연결합니다.
8. 복사기의 네트워크 인쇄 기능을 설정하세요.
1. 컴퓨터에서 프린터 설정 인터페이스를 엽니다.
2. 필요에 따라 복사기의 기본 인쇄 용지 크기, 인쇄 품질, 양면 인쇄 및 기타 매개변수를 설정하세요.
9. 휴대폰을 통해 복사기에 연결하세요
1. 휴대폰에 해당 복사기 제어 소프트웨어를 다운로드하세요.
2. 소프트웨어를 열고 지시에 따라 전화기를 복사기에 연결합니다.
10. 클라우드를 통해 복사기를 연결하세요
1. 컴퓨터나 휴대폰에 클라우드 프린팅 서비스를 다운로드하여 설치하세요.
2. 지시에 따라 복사기를 클라우드에 연결하고 해당 권한 및 인쇄 옵션을 설정하세요.
11. 복사기의 양면 인쇄 기능을 설정하는 방법
1. 복사기 설정 메뉴에 들어가서 양면 인쇄 옵션을 선택하세요.
2. 필요에 따라 단면을 선택하세요
Ce qui précède est le contenu détaillé de. pour plus d'informations, suivez d'autres articles connexes sur le site Web de PHP en chinois!
Déclaration:
Le contenu de cet article est volontairement contribué par les internautes et les droits d'auteur appartiennent à l'auteur original. Ce site n'assume aucune responsabilité légale correspondante. Si vous trouvez un contenu suspecté de plagiat ou de contrefaçon, veuillez contacter admin@php.cn
Article précédent:Un substitut polyvalent aux fours et aux plaques de cuisson électriques (Liberation Kitchen)Article suivant:Un substitut polyvalent aux fours et aux plaques de cuisson électriques (Liberation Kitchen)
Articles Liés
Voir plus- Tutoriel de montage vidéo avec Screen Recorder_Introduction à Video Editing Master
- Comment vérifier les revenus d'Alipay Yu'E Bao ?
- Comment résoudre le problème de la taille de police trop petite de la version Android de Baidu Tieba et activer le mode nuit
- La version Android de Yidui prend-elle en charge le paramètre de navigation privée_Comment définir le statut de navigation privée
- Tutoriel de capture d'écran en un clic : Comment prendre des captures d'écran de Honor Magic5Pro

