Maison >Périphériques technologiques >IA >comment désactiver copilot Windows 11
comment désactiver copilot Windows 11
- DDDoriginal
- 2024-08-19 10:56:15454parcourir
Cet article fournit un guide étape par étape pour désactiver la fonctionnalité Copilot dans Windows 11. Copilot est un assistant basé sur l'IA qui fournit des suggestions et une assistance aux utilisateurs. L'article explique que Copilot ne peut pas être temporairement désactivé et o
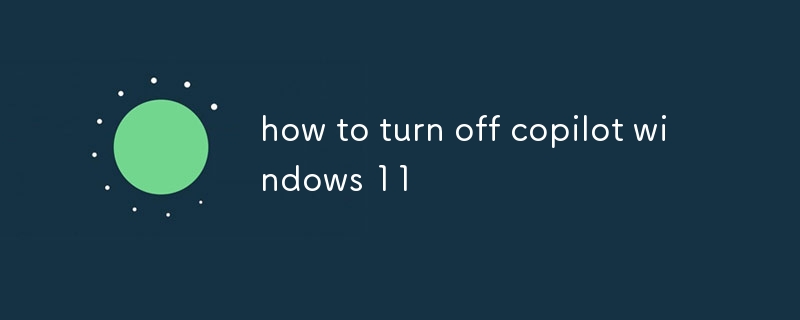
Comment désactiver Copilot sous Windows 11 ?
Pour désactiver Copilot sous Windows 11, suivez ces étapes :
- Appuyez sur Win + I pour ouvrir le Application Paramètres.
- Sélectionnez « Confidentialité et sécurité » dans la barre latérale gauche.
- Cliquez sur « Copilot » et basculez le commutateur « Activer le copilote » sur « Désactivé ».
Quelles sont les étapes impliquées dans la désactivation du copilote sous Windows 11 ?
Les étapes à suivre pour désactiver Copilot dans Windows 11 sont les suivantes :
- Ouvrez l'application Paramètres : Appuyez sur Win + I pour lancer l'application Paramètres.
- Accédez aux paramètres Copilot : Cliquez sur " Confidentialité et sécurité », puis sélectionnez « Copilot ». Est-il possible de désactiver temporairement Copilot dans Windows 11 ?
- Non, il n'est pas possible de désactiver temporairement Copilot dans Windows 11. Une fois Copilot désactivé, il restera désactivé jusqu'à ce que vous le réactiviez manuellement.
Ce qui précède est le contenu détaillé de. pour plus d'informations, suivez d'autres articles connexes sur le site Web de PHP en chinois!
Articles Liés
Voir plus- Tendances technologiques à surveiller en 2023
- Comment l'intelligence artificielle apporte un nouveau travail quotidien aux équipes des centres de données
- L'intelligence artificielle ou l'automatisation peuvent-elles résoudre le problème de la faible efficacité énergétique des bâtiments ?
- Co-fondateur d'OpenAI interviewé par Huang Renxun : les capacités de raisonnement de GPT-4 n'ont pas encore atteint les attentes
- Bing de Microsoft surpasse Google en termes de trafic de recherche grâce à la technologie OpenAI

