Maison >Périphériques technologiques >IA >comment activer copilot dans Windows 11
comment activer copilot dans Windows 11
- DDDoriginal
- 2024-08-19 10:23:15549parcourir
Cet article fournit des instructions sur la façon d'activer Copilot dans le système d'exploitation Windows 11, y compris des guides étape par étape pour activer Copilot, l'activer une fois activé et accéder à ses paramètres. Les instructions couvrent diverses méthodes, telles que
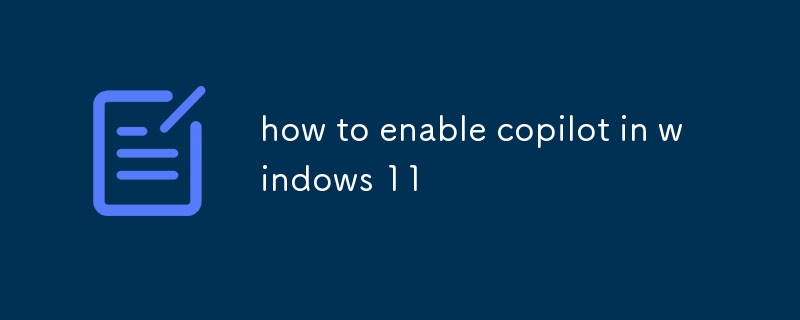
Comment activer Copilot dans Windows 11 ?
Pour activer Copilot dans Windows 11, suivez ces étapes :
- Ouvrez les paramètres dans le menu Démarrer ou en appuyant sur la touche Windows + I.
- Sélectionnez "Système" dans le menu de gauche.
- Cliquez sur "Assistance à la mise au point" dans le volet de droite.
- Activez l'interrupteur à bascule pour "Copilot".
Comment activer Copilot dans Windows 11 ?
Pour activer Copilot une fois qu'il est activé, vous pouvez :
- Cliquez sur l'icône « Copilot » dans la barre des tâches Windows.
- Appuyez sur la touche Windows + Ctrl + C .
- Utilisez la commande vocale « Hey Cortana, active Copilot ».
Où puis-je trouver les paramètres de Copilot dans Windows 11 ?
Les paramètres de Copilot se trouvent aux emplacements suivants :
- Paramètres : Accédez à Paramètres > Système > Aide à la mise au point > Copilot.
- Barre des tâches : Faites un clic droit sur l'icône Copilot dans la barre des tâches et sélectionnez "Paramètres".
- Voix : Dites "Hey Cortana, ouvre les paramètres du Copilot".
Ce qui précède est le contenu détaillé de. pour plus d'informations, suivez d'autres articles connexes sur le site Web de PHP en chinois!
Articles Liés
Voir plus- Tendances technologiques à surveiller en 2023
- Comment l'intelligence artificielle apporte un nouveau travail quotidien aux équipes des centres de données
- L'intelligence artificielle ou l'automatisation peuvent-elles résoudre le problème de la faible efficacité énergétique des bâtiments ?
- Co-fondateur d'OpenAI interviewé par Huang Renxun : les capacités de raisonnement de GPT-4 n'ont pas encore atteint les attentes
- Bing de Microsoft surpasse Google en termes de trafic de recherche grâce à la technologie OpenAI

