Maison >Périphériques technologiques >IA >comment utiliser copilot vscode
comment utiliser copilot vscode
- DDDoriginal
- 2024-08-16 16:27:19392parcourir
Cet article traite de l'utilisation efficace de GitHub Copilot dans Visual Studio Code. Il explore des stratégies pour améliorer ses performances, notamment l'identification de cas d'utilisation appropriés, la fourniture d'invites claires, l'adoption de commentaires itératifs et son exploration. outil optimisé conçu pour aider les développeurs à écrire un meilleur code en faisant des suggestions et en effectuant certaines tâches de codage. Pour utiliser efficacement Copilot dans Visual Studio Code, envisagez ces stratégies :
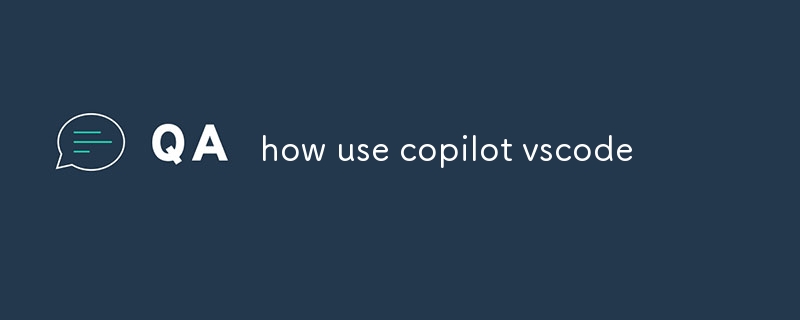 Identifier et exploiter les cas adaptés à Copilot :
Identifier et exploiter les cas adaptés à Copilot :
Fournissez des instructions claires et complètes :
Copilot fonctionne en fonction du contexte que vous fournissez. Équipez-le d'invites claires et exhaustives pour améliorer la qualité des suggestions.- Adoptez le feedback itératif :
- Utilisez un cycle de feedback pour améliorer les performances de Copilot. Acceptez ou rejetez ses suggestions et proposez des critiques constructives pour améliorer sa précision au fil du temps. Explorez en profondeur les capacités de Copilot :
- Profitez des fonctionnalités polyvalentes de Copilot telles que la génération de commentaires, la traduction du code et la refactorisation du code. Plus vous explorez, plus vous pouvez optimiser ses fonctionnalités.
- Quelles sont les étapes spécifiques pour intégrer Copilot dans Visual Studio Code ? L'intégration de Copilot dans Visual Studio Code implique une procédure simple :
- Installer Visual Extension Studio Code :
Inscrivez-vous au compte Copilot :
Créez un compte Copilot pour obtenir un jeton API.- Configurez Visual Studio Code :
- Ouvrez Visual Studio Code paramètres, recherchez Copilot et collez le jeton API dans le champ désigné. Activez Copilot :
- Revenez à l'éditeur et activez l'option Copilot à partir de la palette de commandes (Ctrl + Maj + P sous Windows/macOS, Cmd + Maj + P sur macOS) ou la barre latérale Paramètres.
- Comment optimiser les performances de Copilot dans Visual Studio Code ? Pour maximiser les performances et l'efficacité de Copilot dans Visual Studio Code, envisagez les optimisations suivantes :
- Assurer une forte connectivité Internet :
Installez les extensions recommandées :
Installez des extensions recommandées ou complémentaires telles que ESLint, Prettier et Auto Import pour améliorer les capacités de vérification et de formatage du code de Copilot.- Personnalisez les paramètres de Copilot :
- Affinez Le comportement de Copilot en ajustant les paramètres tels que la verbosité des suggestions, le délai de suggestion automatique et le type de suggestions. Utilisez les raccourcis clavier de Copilot :
- Familiarisez-vous avec les nombreux raccourcis clavier de Copilot pour augmenter votre productivité et réduire la dépendance à l'égard de la souris.
Ce qui précède est le contenu détaillé de. pour plus d'informations, suivez d'autres articles connexes sur le site Web de PHP en chinois!
Articles Liés
Voir plus- Tendances technologiques à surveiller en 2023
- Comment l'intelligence artificielle apporte un nouveau travail quotidien aux équipes des centres de données
- L'intelligence artificielle ou l'automatisation peuvent-elles résoudre le problème de la faible efficacité énergétique des bâtiments ?
- Co-fondateur d'OpenAI interviewé par Huang Renxun : les capacités de raisonnement de GPT-4 n'ont pas encore atteint les attentes
- Bing de Microsoft surpasse Google en termes de trafic de recherche grâce à la technologie OpenAI

