Maison >Tutoriel système >Série Windows >Comment réparer l'absence d'accès Internet sur une connexion Ethernet sous Windows
Comment réparer l'absence d'accès Internet sur une connexion Ethernet sous Windows
- PHPzoriginal
- 2024-08-15 06:37:321204parcourir
Voyez-vous le redoutable message « Pas d'accès Internet » alors que votre PC affiche une connexion Ethernet ? Parfois, établir une connexion Internet n’est pas si simple. Essayez ces conseils pour faire fonctionner votre connexion Ethernet sur votre PC Windows.
1. Éliminer les problèmes de routeur
Avant de dépanner votre PC, c'est une bonne idée d'exclure tout problème avec votre routeur. Pour vérifier cela, débranchez le câble Ethernet de votre ordinateur et connectez-le à un autre appareil si possible.
Si vous rencontrez des problèmes similaires avec d'autres appareils ou rencontrez des erreurs avec une connexion Wi-Fi, votre routeur peut en être la cause. Dans la plupart des cas, le simple redémarrage de votre routeur devrait résoudre le problème. Sinon, vous devrez peut-être mettre à jour le micrologiciel du routeur ou contacter votre FAI (fournisseur d'accès Internet) pour obtenir de l'aide.

2. Exécutez l'utilitaire de résolution des problèmes réseau et Internet
Si votre routeur ne rencontre aucun problème, vous pouvez essayer d'exécuter l'utilitaire de résolution des problèmes « Réseau et Internet » sous Windows. Cet outil analysera votre système à la recherche de problèmes courants liés à Internet et tentera de les résoudre.
Pour exécuter l'utilitaire de résolution des problèmes de réseau et Internet, procédez comme suit :
- Appuyez sur Win + I pour ouvrir l'application Paramètres et accédez à Système > Dépanner.
- Sélectionnez Autres dépanneurs.
- Cliquez sur le bouton Exécuter à côté de Réseau et Internet et suivez les invites à l'écran pour exécuter l'utilitaire de résolution des problèmes.
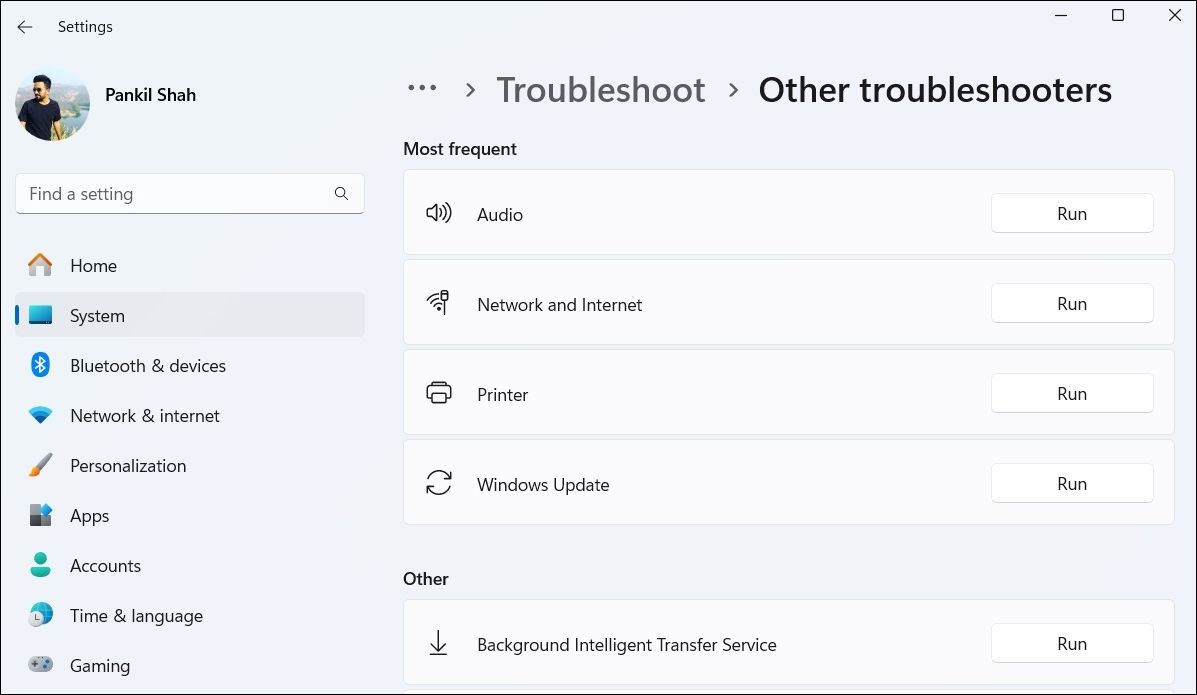
3. Redémarrez ou mettez à jour le pilote Ethernet
La désactivation et la réactivation de l'adaptateur Ethernet sont un moyen efficace de résoudre tout problème temporaire pouvant être à l'origine du problème. Voici comment procéder :
- Appuyez sur Win + R pour ouvrir la boîte de dialogue Exécuter.
- Tapez devmgmt.msc dans la case et appuyez sur Entrée.
- Développez Adaptateurs réseau, cliquez avec le bouton droit sur le pilote problématique et sélectionnez Désactiver le périphérique.
- Attendez quelques secondes, cliquez à nouveau avec le bouton droit sur le pilote Ethernet et sélectionnez Activer le périphérique.

Si le problème persiste, vous pouvez essayer de mettre à jour le pilote Ethernet à l'aide du Gestionnaire de périphériques. Cela résoudra les problèmes causés par des pilotes obsolètes ou bogués.
Si le problème persiste, le pilote Ethernet est peut-être corrompu. Pour résoudre ce problème, désinstallez le pilote Ethernet, puis redémarrez votre PC. Windows installera automatiquement le pilote manquant lors du démarrage et Ethernet devrait recommencer à fonctionner.
4. Modifiez le profil réseau et désactivez la connexion limitée
La modification du profil réseau sous Windows et la désactivation de l'option de connexion limitée peuvent également aider à résoudre les problèmes de restriction de l'accès Internet sur votre connexion Ethernet.
Pour ce faire, ouvrez l'application Paramètres et accédez à Réseau et Internet > Ethernet. Ensuite, désactivez le bouton Connexion limitée et modifiez le profil réseau de Public à Privé.
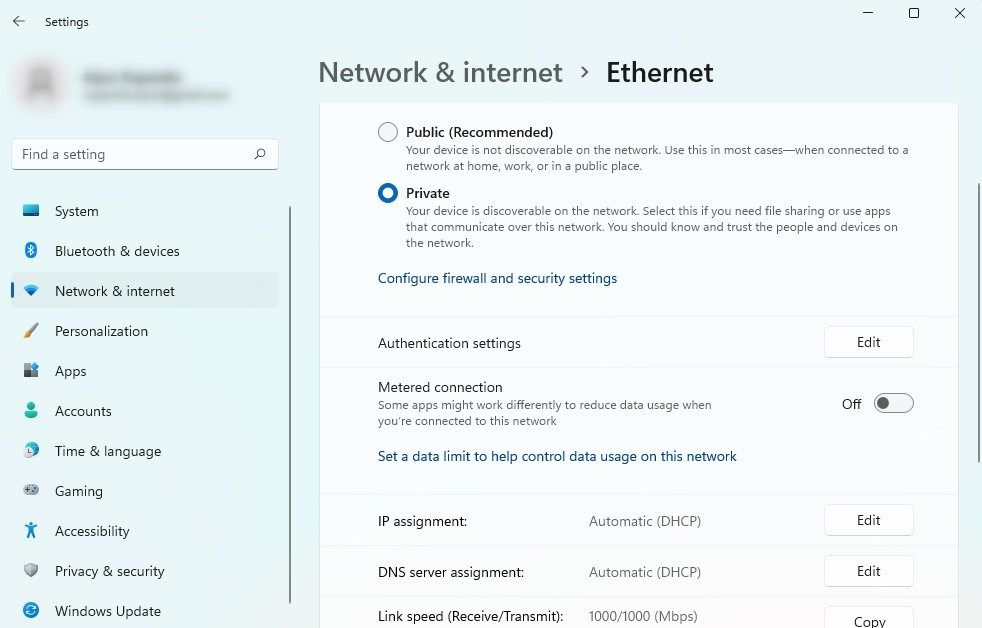
Après cela, redémarrez votre PC, déconnectez et reconnectez correctement le câble Ethernet et vérifiez si cela résout le problème.
5. Changez le serveur DNS et videz le cache DNS
Par défaut, Windows utilise le serveur DNS fourni par votre FAI. Des problèmes avec le serveur DNS par défaut peuvent parfois entraîner une connexion Internet lente ou inexistante. Vous pouvez essayer de passer à un serveur DNS plus fiable, tel que Cloudflare ou Google DNS, pour résoudre ce problème.
Pour changer de serveur DNS, tapez ncpa.cpl dans le champ de recherche et appuyez sur Entrée. Dans la fenêtre Connexions réseau, cliquez avec le bouton droit sur votre adaptateur Ethernet et sélectionnez Propriétés. Ensuite, double-cliquez sur Internet Protocol Version 4 (TCP/IPv4), sélectionnez l'option Utiliser les adresses de serveur DNS suivantes et saisissez les adresses DNS dans les champs appropriés.

Par exemple, si vous souhaitez utiliser Google DNS, saisissez 8.8.8.8 comme serveur DNS principal et 8.8.4.4 comme serveur DNS secondaire.
Après avoir modifié les serveurs par défaut, assurez-vous de vider votre cache DNS pour supprimer les anciennes et mauvaises entrées. Windows devrait désormais pouvoir se connecter à Internet sans aucun problème.
6. Réinitialisez les paramètres réseau
Si aucun des correctifs ci-dessus ne fonctionne et que vous voyez toujours l'erreur « Pas d'accès Internet », envisagez de réinitialiser les paramètres réseau. Cela restaurera tous les paramètres réseau de votre PC à leurs valeurs par défaut, résolvant ainsi tous les problèmes que vous rencontrez.
Pour réinitialiser les paramètres réseau sous Windows, ouvrez l'application Paramètres et accédez à Réseau et Internet > Paramètres réseau avancés > Réinitialisez le réseau et cliquez sur Réinitialiser maintenant.
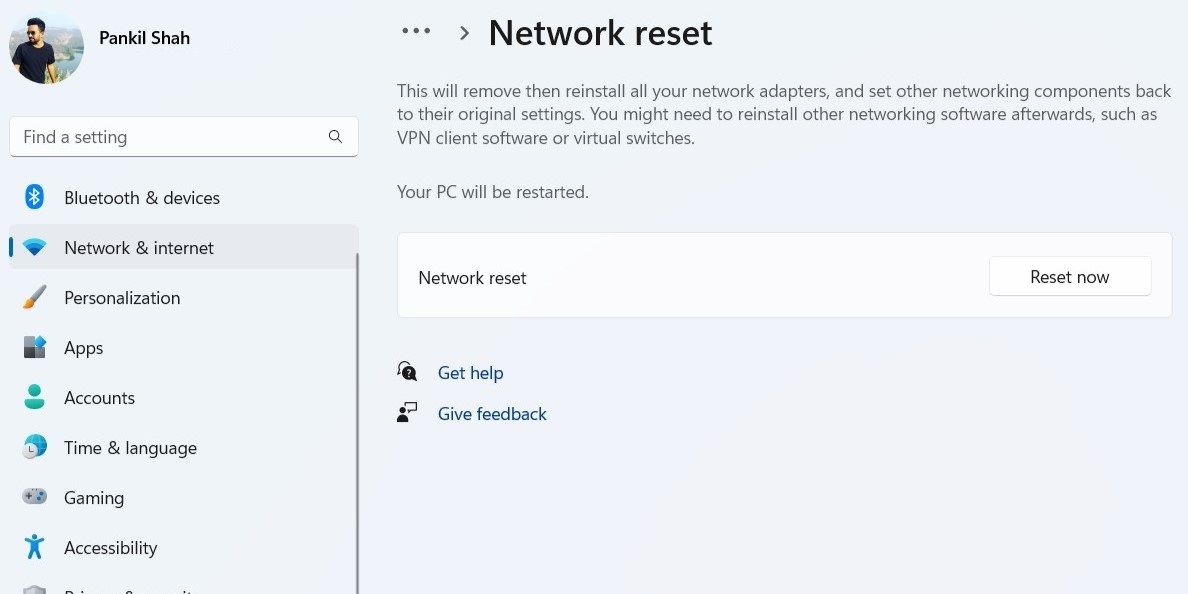
Bien que les connexions Ethernet soient généralement plus fiables que le Wi-Fi, elles peuvent néanmoins rencontrer des problèmes de temps en temps. Espérons que les conseils que nous avons répertoriés ci-dessus vous ont aidé à résoudre le problème auquel vous étiez confronté et que vous avez réussi à remettre votre connexion Internet opérationnelle.
Ce qui précède est le contenu détaillé de. pour plus d'informations, suivez d'autres articles connexes sur le site Web de PHP en chinois!
Articles Liés
Voir plus- Comment obtenir la clé d'activation Win10
- Comment activer le démarrage rapide dans Win10 Comment activer le démarrage rapide dans Win10
- Windows est désormais une application pour iPhone, iPad, Mac et PC
- Mise à jour de la version préliminaire de Win11 Canary 26236 (avec résumé de la mise à jour et du correctif)
- Que faire si la protection de sécurité Win11 ne parvient pas à être désactivée ? La protection de sécurité Win11 ne peut pas être désactivée.

