Maison >Tutoriel système >Série Windows >Comment utiliser Microsoft Word comme Bullet Journal pour atteindre mes objectifs
Comment utiliser Microsoft Word comme Bullet Journal pour atteindre mes objectifs
- PHPzoriginal
- 2024-08-10 06:38:031326parcourir
Vous n'avez pas besoin d'un cahier papier pour tenir un bullet journal : il peut vivre dans Microsoft Word. Transformer un document Word en bullet journal fonctionne parfaitement si vous avez normalement votre ordinateur portable ou votre tablette à portée de main. Si vous avez du mal à tenir un bullet journal sur papier, vous préférerez peut-être une version numérique.
Pourquoi devriez-vous utiliser Word pour le Bullet Journaling
Le Bullet journaling est un système incroyablement flexible pour organiser et planifier votre vie. Il s'agit d'un planificateur quotidien, d'une liste de tâches puissante, d'un journal quotidien et d'un suivi, le tout regroupé dans un seul journal. Il est conçu pour capturer rapidement des notes et une planification qui vous permettent de rester conscient de vos objectifs.
D'après mon expérience, le problème avec la plupart des planificateurs et des systèmes de productivité est qu'ils sont tout simplement trop ambitieux et compliqués. Les boîtes soignées et les lignes fantaisistes sont jolies, mais elles sont tout aussi peu pratiques. Des mises en page prédéfinies comme celle-ci ne peuvent pas capturer tout ce que vous leur lancez. Soit vous perdrez de l’espace, soit vous en manquerez. Ce sont des approximations généralisées, non adaptées à vos besoins personnels très spécifiques.
Un bullet journal est simple et vaguement défini, ce qui le rend adaptable et flexible. Vous pouvez y capturer n'importe quoi : des idées, des tâches, des événements, des souvenirs, des gribouillages, des suivis d'habitudes, des finances, n'importe quoi. Et il vous fournira un système simple pour que tout soit organisé et que vous soyez au top.
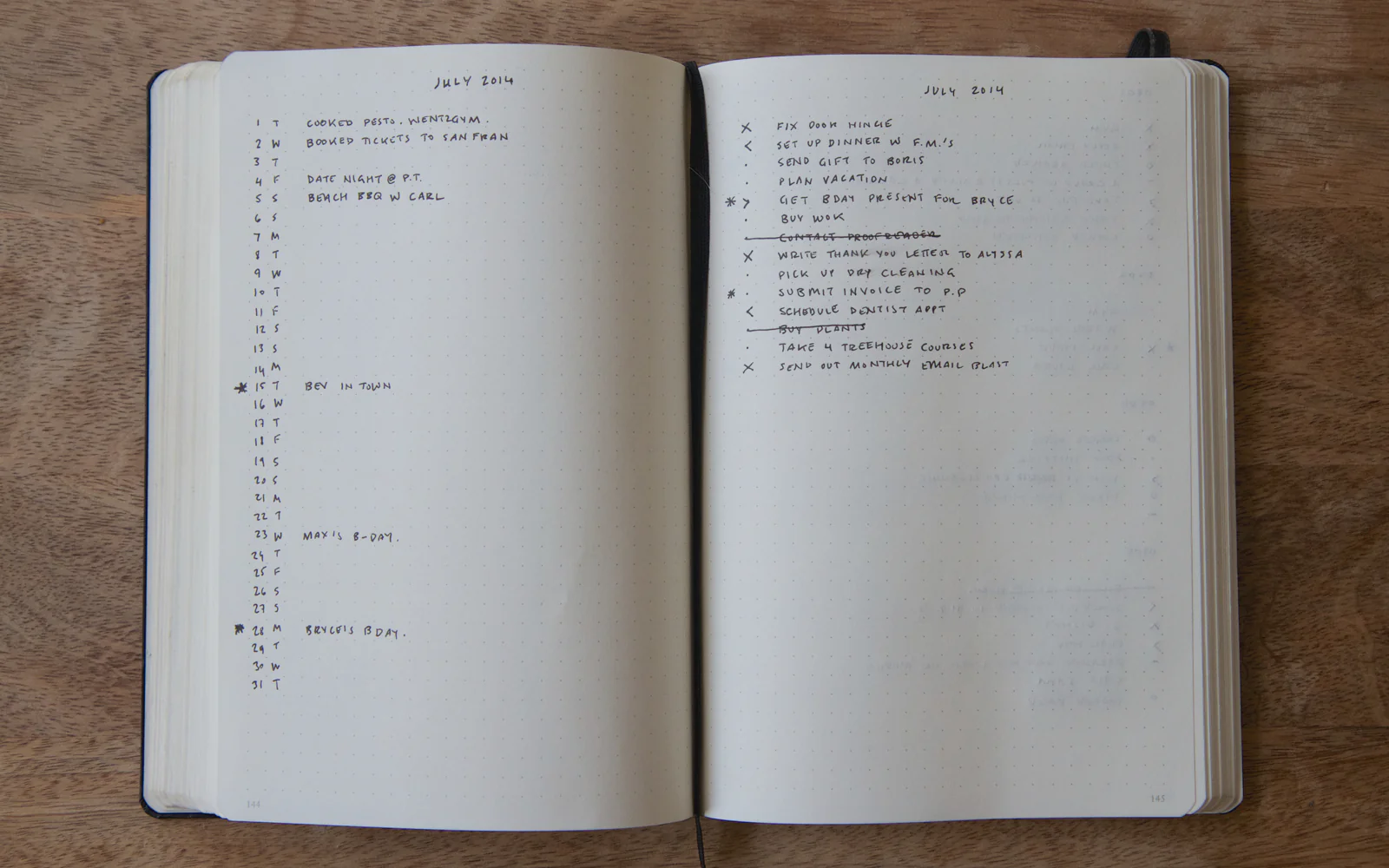
La plupart des gens utilisent un cahier physique et un stylo pour tenir leur bullet journal. Ce n’est cependant pas votre seule option. Vous pouvez également créer et conserver un bullet journal numérique dans Microsoft Word. Il y a deux raisons pour lesquelles Word fonctionne comme un bullet journal :
- Contrairement aux autres planificateurs prédéfinis, vous êtes censé ajouter une nouvelle page chaque jour pour le journal quotidien. Même si vous manquez une journée, il n’y a aucune lacune dans un bullet journal. Le prochain espace vide sur la page est toujours l'endroit où va la prochaine entrée. Vous pouvez donc toujours simplement ajouter une nouvelle page à votre document Word pour continuer la journalisation. Pas de friction ni de saut de page.
- Deuxièmement, un bullet journal physique finira par manquer d'espace. Techniquement, vous pouvez conserver le journal à puces Word pour toujours.
Comment créer un Bullet Journal dans Microsoft Word
Votre bullet journal dans Word peut être aussi complexe ou aussi simple que vous le souhaitez. Vous avez probablement vu des bullet journals incroyablement créatifs sur Pinterest ou Instagram avec toutes ces fioritures, couleurs, gribouillages et illustrations. Mais chaque bullet journal a besoin d’au moins quatre pages (c’est en quelque sorte le modèle par défaut), tout comme notre bullet journal Word.
- L'index
- Le journal du futur
- Le journal mensuel
- Le journal quotidien
Je vous recommande de garder votre bullet journal le plus basique possible. Il n’est pas nécessaire que ce soit joli. Il lui suffit de lancer le bal aussi rapidement et sans effort que possible.
Vous aurez besoin de :
- Microsoft Word.
- Fichier image du motif de points (facultatif).
Créez le spread
Créez d'abord un document vierge et appliquez un thème de votre choix.

Nous devons configurer le document avant de pouvoir créer des pages individuelles pour le bullet journal. Commençons par ajouter des numéros de page. Double-cliquez n’importe où en haut du document pour ouvrir le menu En-tête et pied de page. Sur le ruban « En-tête et pied de page », cliquez sur « Numéro de page » et choisissez un format de numéro de page. Fermez ensuite le menu En-tête et pied de page.

Une fois cela fait, nous pouvons appliquer un motif en pointillés sur toutes les pages pour lui donner ce look de bullet journal classique. Recherchez et cliquez sur le bouton « Filigrane » sur le ruban « Conception ». Sélectionnez « Filigrane personnalisé » dans le menu déroulant. Cliquez sur « Picture Watermark » pour télécharger votre fichier image à motifs de points et cliquez sur « OK ».

Si le motif ne semble pas correct. Essayez de modifier sa taille en utilisant le menu déroulant ou en décochant le bouton « Washout ».
Créer l'index
Nous sommes prêts à créer notre première page de bullet journal. Cliquez sur « Page blanche » dans l'onglet « Insérer ». La page « Index » est votre répertoire pour tout trouver dans le bullet journal. C'est pourquoi nous avons numéroté les pages. Vous pouvez toujours utiliser la toute page suivante de votre journal pour tout ce que vous voulez, et plus tard, localiser sa page ou sa plage de pages dans l'index.

Créez le journal du futur
Le journal du futur est l'endroit où vous faites des plans à long terme. Les tâches, événements ou notes qui seront pertinents au cours des six prochains mois s'affichent ici. Le futur journal ne doit pas nécessairement commencer à partir de janvier. Cela devrait commencer à partir de votre mois en cours. Créez un tableau pour le futur journal en utilisant le bouton "Tableau" dans l'onglet "Insérer".

Créez le journal mensuel
Le journal mensuel capture et vous montre un aperçu de ce que vous devez faire ou retenir au cours de ce mois. C'est censé être une vue d'ensemble de votre mois. Le mien est juste une liste des dates du mois avec les notes ou les tâches. Vous pouvez ajouter des jours de la semaine à la liste si vous le souhaitez.

Créez le journal quotidien
Le journal quotidien se place toujours sur l'espace vide suivant de votre bullet journal. Notez simplement le jour et la date et commencez à vous connecter. Le journal quotidien peut contenir votre liste de tâches, vos rappels, vos notes, vos événements, vos faits saillants, tous marqués par leurs indicateurs respectifs. Encore une fois, vous pouvez enregistrer l'élément suivant du journal quotidien dans la ligne suivante, quel que soit son contenu.

Enfin, c'est toujours une bonne idée de sauvegarder vos documents importants sur le cloud. Microsoft Word prend en charge l'enregistrement simple et transparent des fichiers via OneDrive.
Comment utiliser le Bullet Journal
Chaque bullet journal a un journal quotidien. C'est un espace où vous pouvez capturer rapidement des idées, des notes, des rappels et des tâches les unes après les autres. Il n’y a pas de mises en page prédéfinies, pas de cases ou de lignes pointillées. Traversez les éléments terminés ou annulez-les. À la fin de la journée, consultez votre journal quotidien et « migrez » les tâches restantes. Cela vous permet de rester conscient de ce qui nécessite réellement votre attention et d’éviter que vos tâches ne passent entre les mailles du filet.
C'est bien plus qu'une simple liste de tâches
Le bullet journal est bien plus qu'une simple liste de tâches. C'est un journal dans lequel vous mettez vos notes, pensées, événements, tout et n'importe quoi. Il s’agit d’un enregistrement de vos événements quotidiens, de vos occasions spéciales et des étapes franchies. Le traiter comme un journal de pleine conscience plutôt que comme un simple outil de productivité vous permettra de rester investi et encouragé à utiliser votre bullet journal tous les jours.
Migrer
Lorsque vous travaillez avec une simple liste de tâches de base, elle recommence chaque jour. De nouvelles tâches pour le nouveau jour. C’est parfait si vous rayez toujours tout de votre liste. Supposons que vous ayez manqué un élément et que vous n’aurez pas le temps de le faire le lendemain, ni le surlendemain, ni la semaine suivante. Vous décidez de le déplacer au mois prochain. Vous devrez l’écrire à nouveau sur votre liste de choses à faire à un moment donné. Ou vous risquez de l’oublier, ce qui arrive souvent (du moins pour moi).

C'est là que la migration entre en jeu. À la fin de chaque journée, vous devez examiner ce qui reste et décider si vous le conservez ou le jetez. Vous pouvez supprimer les éléments que vous supprimez ou les migrer en leur attribuant une marque de migration et en les copiant dans le journal hebdomadaire ou mensuel.
Ensuite, transférez simplement le contenu hebdomadaire ou mensuel de ce mois vers le journal quotidien, tout en supprimant les tâches qui ne sont plus pertinentes.
La migration fait deux choses :
- Empêche les objets de se perdre. Cela garantit que vous n’oublierez jamais d’effectuer une tâche simplement parce qu’elle ne figure pas dans une future liste de tâches.
- Vous permet de rester conscient de ce que vous faites le lendemain ou à toute date future. En effet, saisir manuellement les tâches chaque jour permet de réévaluer régulièrement leur priorité.
Utilisez les bons symboles
Techniquement, toute la bibliothèque de puces de Microsoft Word est à votre disposition. Vous pouvez utiliser n'importe lequel de ces symboles pour représenter un élément. Dans mon système, les cercles sont des notes, les triangles sont des événements et les points sont des tâches. Le barré sert à annuler des tâches. Cocher une tâche la marque comme étant terminée. Je représente une tâche migrée à l'aide de flèches.

Vous pouvez utiliser n'importe quel symbole pour créer votre système à condition qu'il soit cohérent. Cliquez sur le bouton puce dans le menu Accueil et sélectionnez « Définir la puce ». Appuyez sur « Symbole » et choisissez un symbole que vous souhaitez utiliser. Répétez ces étapes pour créer toute la bibliothèque de symboles que vous utiliserez.
Les Bullet Journals ne doivent pas nécessairement être physiques. Vous pouvez créer un bullet journal permanent dans Microsoft Word qui fonctionne. Tenir un journal aide à faire avancer les choses, facilitant ainsi le cheminement vers vos objectifs.
Vos modifications ont été enregistrées
L'e-mail est envoyé
L'e-mail a déjà été envoyé
Veuillez vérifier votre adresse e-mail.
Envoyer un e-mail de confirmationVous avez atteint le maximum de sujets suivis dans votre compte.
Ce qui précède est le contenu détaillé de. pour plus d'informations, suivez d'autres articles connexes sur le site Web de PHP en chinois!
Articles Liés
Voir plus- Comment résoudre le problème de la rotation du bureau Windows 7 à 90 degrés
- Comment mettre fin de force à un processus en cours dans Win7
- Version préliminaire de Win11 Build 25336.1010 publiée aujourd'hui : principalement utilisée pour tester les pipelines d'exploitation et de maintenance
- Aperçu de la version bêta de Win11 Build 22621.1610/22624.1610 publié aujourd'hui (y compris la mise à jour KB5025299)
- La reconnaissance d'empreintes digitales ne peut pas être utilisée sur les ordinateurs ASUS. Comment ajouter des empreintes digitales ? Conseils pour ajouter des empreintes digitales sur les ordinateurs ASUS










