Maison >Tutoriel matériel >Actualités matérielles >6 gestes de navigation sur iPhone que vous souhaiteriez connaître plus tôt
6 gestes de navigation sur iPhone que vous souhaiteriez connaître plus tôt
- PHPzoriginal
- 2024-08-09 15:03:591037parcourir
Maîtriser les gestes de navigation de votre iPhone peut prendre du temps, mais cela peut transformer vos interactions quotidiennes, rendant l'expérience de votre smartphone plus fluide et plus efficace. Pourtant, de nombreux utilisateurs ignorent certains des gestes les plus puissants et les plus rapides disponibles.

Que vous soyez un vétéran de l'iPhone ou un nouveau venu, ces astuces cachées peuvent améliorer considérablement la convivialité de votre appareil. Du basculement rapide entre les applications à l'accès aux commandes d'un simple glissement, voici six gestes conçus pour rationaliser vos tâches quotidiennes. barre d'état en haut de l'écran de votre iPhone pour revenir en haut.
Si vous avez un iPhone 14 Pro ou un iPhone 15 et que Dynamic Island n'est pas utilisé, appuyer dessus effectue la même action.
 Changer d'application
Changer d'application
Le Quick App Switcher est une fonctionnalité pratique sur les iPhones sans bouton Accueil qui vous permet de basculer rapidement entre les applications récemment utilisées sans avoir besoin d'ouvrir complètement l'interface du sélecteur d'applications. Il est idéal pour les tâches qui nécessitent de changer fréquemment d'application, comme la copie d'informations d'une application à une autre.
Faites simplement glisser votre doigt horizontalement sur le bord inférieur de l'écran de votre iPhone. Ce geste parcourra vos applications les plus récemment utilisées, vous permettant de basculer entre elles sans effort. .

Au lieu d'appuyer sur l'icône Appareil photo sur votre écran de verrouillage, lorsque votre iPhone est verrouillé, réveillez simplement l'écran et faites glisser votre doigt vers la gauche. Cette action lance immédiatement l'application Appareil photo, prête à vous permettre de prendre des photos ou des vidéos.
Accès au trackpad caché
La navigation et la modification de texte sur votre iPhone peuvent parfois sembler fastidieuses, surtout lorsque vous essayez de placer précisément le curseur. Heureusement, Apple a intégré une fonctionnalité cachée dans le clavier virtuel qui peut rendre cette tâche beaucoup plus facile.

La prochaine fois que vous écrivez quelque chose d'un peu plus long et que vous devez revenir en arrière et modifier quelque chose, appuyez simplement longuement sur la barre d'espace et le clavier à l'écran se transformeront en un trackpad que vous pourrez utiliser pour contrôler le curseur. Cela vous permet de naviguer rapidement dans votre texte, en déplaçant facilement le curseur à l'endroit souhaité.
Si vous appuyez sur le trackpad avec un autre doigt dans ce mode, vous pouvez également sélectionner des morceaux de texte. Cette double fonctionnalité facilite l'édition et la modification du texte sur votre iPhone. Essayez-le la prochaine fois que vous rédigerez un message ou une note. résultats. Spotlight peut même rechercher du texte dans vos photos grâce à la fonction Live Text d'Apple.
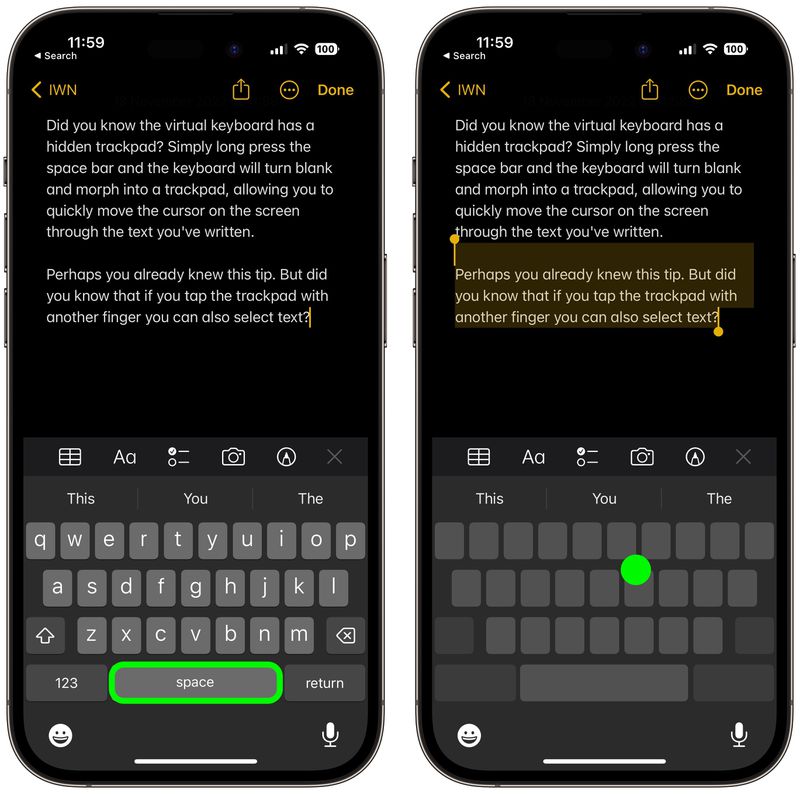
Depuis n'importe quel écran d'accueil, faites simplement glisser votre doigt vers le bas au milieu de l'écran. Cette action fera apparaître la barre de recherche Spotlight en haut de votre écran, ainsi qu'un clavier pour saisir votre requête de recherche. Vous pouvez même y accéder depuis l'écran de verrouillage. (Pour désactiver l'accès, accédez à Paramètres ➝ Face ID et code d'accès, puis désactivez l'affichage et la recherche du jour dans la section de menu « Autoriser l'accès en cas de verrouillage ».)
Accessibilité
L'accessibilité est une fonctionnalité pratique conçue pour faciliter son utilisation. votre iPhone d'une seule main, en particulier sur les modèles plus grands. En déplaçant temporairement la moitié supérieure de l'écran vers le bas, cela vous permet d'atteindre les icônes, boutons et autres éléments en haut de l'écran sans avoir besoin d'utiliser les deux mains.
이 기능을 활성화하려면 설정 ➝ 접근성 ➝ 터치로 이동하여 접근성 옆에 있는 스위치를 켜세요. 그런 다음 화면 하단 가장자리(iPhone SE 모델의 홈 버튼 위, 홈 버튼이 없는 모델의 제스처 바 위)를 가볍게 아래쪽으로 스와이프하기만 하면 됩니다. 전체 화면이 아래로 이동하여 상단 부분을 더 쉽게 접근할 수 있게 됩니다. 전체 화면으로 돌아가려면 동작을 반복하기만 하면 됩니다.
Ce qui précède est le contenu détaillé de. pour plus d'informations, suivez d'autres articles connexes sur le site Web de PHP en chinois!
Articles Liés
Voir plus- Similitudes et différences entre Baselis Snake x Speed Edition et Ultimate Edition
- Pourquoi ne puis-je pas acheter mes cartes ?
- En comparant Razer Sano Tarantula et Dalyou DK100, lequel est le meilleur ?
- Le téléphone mobile phare de la 8ème génération en 2019, vous ne pouvez absolument pas le manquer !
- Le marché des smartphones va-t-il inaugurer une révolution des services cloud ?

