Maison >Tutoriel système >Série Windows >Comment créer un lecteur Windows 11 To Go à l'aide de Rufus
Comment créer un lecteur Windows 11 To Go à l'aide de Rufus
- 王林original
- 2024-08-05 21:43:22563parcourir
Windows To Go est une fonctionnalité puissante qui permet d'appliquer le même système d'exploitation à différents appareils informatiques. Cependant, il est supprimé dans Windows 10, version 2004 et versions ultérieures. système. Heureusement, un outil tiers peut être utilisé pour créer un Windows To Go. Dans cet article, je va vous montrer comment créer un lecteur Windows 11 To Go à l'aide de Rufus. C'est parti !

- Partie 1 : Prérequis
- Partie 2 : Utilisez Rufus pour créer Windows 11 To Go
- Partie 3 : Lancez la clé USB qui a créé Windows 11 To Go
Partie 1 : Prérequis
Dans cette partie, les logiciels nécessaires doivent être téléchargés depuis Internet.Étape 1 : Téléchargez Rufus 3.17 depuis le navigateur.

Étape 2 : Télécharger Windows 11, et sélectionnez la langue Anglais et Téléchargement 64 bits.

Partie 2 : Utilisez Rufus pour créer Windows 11 To Go
Étape 1 : Insérez la clé USB dans l'ordinateur et sa lettre de lecteur est F.

Étape 2 : Cliquez sur Ouvrir pour lancer le rufus-3.17.
téléchargé

Étape 3 : Cliquez sur Oui dans la boîte de dialogue.

Étape 4 : De même, sélectionnez Oui.

Étape 5 : Entrer dans Rufus application, cliquez sur SELECT pour choisir le fichier Windows 11 téléchargé et cliquez sur Ouvrir bouton.

Étape 6 : Choisissez Windows To Go dans la liste déroulante "Option Image".
Étape 7 : Assurez-vous que le choix est la clé USB - clé F - dans l'option « Périphérique ». Puis clique START pour continuer.
Étape 8 : Dans la fenêtre « Sélection de la version », choisissez Windows 11 Pro en saisissant OK.
Étape 9 : Cliquez sur OK pour accepter de formater la clé USB dans la zone d'invite, en exécutant Win To Go.
Étape 10 : Après l'opération, cliquez sur FERMER.
Partie 3 : Lancez la clé USB qui a créé Windows 11 To Go
Étape 1 : Cliquez sur l'icône Démarrer dans la barre des tâches, puis sélectionnez Paramètres » Récupération » Redémarrez maintenant séquentiellement.

Étape 2 : Entrez Redémarrer maintenant lorsqu'une fenêtre de conseils s'affiche et l'ordinateur sera redémarré automatiquement après votre choix.

Étape 3 : Choisissez Utiliser un appareil et sélectionnez la Lecteur USB qui a créé le WTG, et vous être amené à une fenêtre de configuration.

Étape 4 : Sélectionnez Oui » Oui » Passer dans l'ordre.

Étape 5 : Acceptez le contrat de licence, puis cliquez sur Passer pour l'instant.

Étape 6 : Entrez votre nom et cliquez sur Suivant.
Étape 7 : Après cela, cliquez sur Suivant » Suivant » Accepter étape par étape.
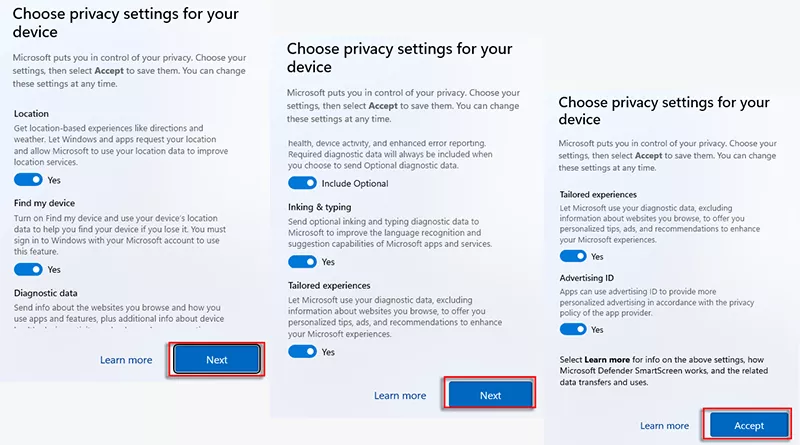
Étape 8 : L'ordinateur sera redémarré après avoir accepté l'accord.

Étape 9 : Cliquez sur OK si l'opération est terminée.

Étape 10 : Lorsque vous accédez au bureau, Windows 11 To Go a été créé avec succès avec Rufus.
Ce qui précède est le contenu détaillé de. pour plus d'informations, suivez d'autres articles connexes sur le site Web de PHP en chinois!
Articles Liés
Voir plus- The Kindle Downragrade and the Rockin 'SSD: HEBDAY RAUTUP
- Lenovo ThinkPad X1 Carbon Gen 13 Aura Edition Review: axé sur les fonctionnalités de l'IA
- Comment ouvrir l'Assistant rapide dans Windows 11 Comment ouvrir l'Assistant rapide dans Windows 11
- 8 erreurs de nettoyage PC courantes que vous devez éviter
- Empêcher les applications Windows spécifiées de s'exécuter dans Win10

