Maison >Tutoriel système >Série Windows >Correctif : les options de connexion ne s'affichent pas sur l'écran de connexion de Windows 10
Correctif : les options de connexion ne s'affichent pas sur l'écran de connexion de Windows 10
- PHPzoriginal
- 2024-08-02 10:00:461393parcourir
Windows 10 vous permet de vous connecter à votre appareil avec de nombreuses options différentes, telles que mot de passe, code PIN, empreinte digitale, visage, mot de passe photo, etc. Si vous avez défini deux options de connexion ou plus pour votre compte, en général, un Le bouton « Options de connexion » apparaîtra sur l'écran de connexion de Windows 10, vous permettant de basculer entre les options de connexion.

Cependant, pour certaines raisons, les Options de connexion disparaissent de l'écran de connexion, provoquant des désagréments pour les utilisateurs de Windows 10.
"J'ai récemment mis à jour mon Windows 10 à l'aide de l'outil de création multimédia. Je n'ai rencontré aucun problème lors de la mise à jour. Une fois la mise à jour terminée, j'ai essayé de saisir mon code PIN mais il n'y avait pas d'"Options de connexion" sous mon compte. "
Si vous rencontrez le même problème, ne vous inquiétez pas. Voici quelques moyens efficaces pour aider à résoudre ce problème.Réparer les options de connexion qui ne s'affichent pas sur l'écran de connexion de Windows 10
Façon 1 : Désactivez « Exiger la connexion à Windows Hello pour les comptes Microsoft »
Si vous utilisez un compte Microsoft pour vous connecter à Windows 10, par défaut, Windows 10 autorise uniquement la connexion à Windows Hello. Dans ce cas, il n'y aura pas d'option de connexion par mot de passe sur l'écran de connexion. Dans le cas où vous définissez une seule option de connexion Windows Hello (PIN, Visage ou Empreinte digitale), le bouton « Options de connexion » n'apparaîtra pas sur l'écran de connexion. Pour faire apparaître les options de connexion sur l'écran de connexion, désactivez simplement l'option « Exiger la connexion à Windows Hello pour les comptes Microsoft ». Pour ce faire, accédez à Paramètres > Comptes > Options de connexion, puis désactivez le bouton sous « Exiger la connexion à Windows Hello pour les comptes Microsoft ».

Il a été prouvé que certains services peuvent être responsables du fait que les options de connexion manquent sur l'écran de connexion ou que les options de connexion dans l'application Paramètres ne fonctionnent pas/ne se chargent pas. Voici comment résoudre ce problème.
Étape 1 : Appuyez simultanément sur la touche du logo Windows et sur R pour ouvrir la boîte de dialogue Exécuter. Tapez services.msc dans la zone Exécuter et appuyez sur Entrée pour ouvrir l'application Services intégrée à Windows 10.
Connexe : Comment réparer Services.msc qui ne s'ouvre pas dans Windows 10

Credential Manager et double-cliquez dessus pour ouvrir sa boîte de dialogue de propriétés.

Automatique et cliquez sur Appliquer. Si ce service est arrêté, cliquez sur Démarrer pour le démarrer, puis cliquez sur OK.

Service biométrique Windows et double-cliquez dessus pour ouvrir sa boîte de dialogue de propriétés.

Automatique et cliquez sur Appliquer. Si ce service est arrêté, cliquez sur Démarrer pour le démarrer, puis cliquez sur OK.
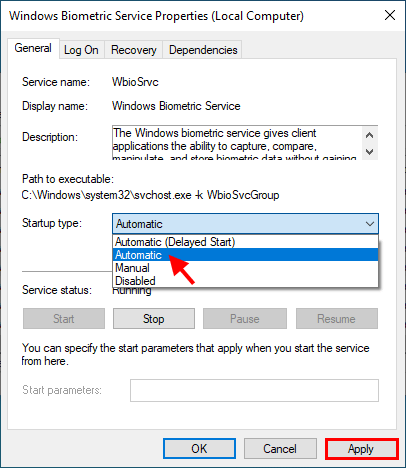
Méthode 3 : Recherchez les fichiers système corrompus
Une autre raison possible pour laquelle les options de connexion de Windows 10 ne s'affichent pas sur l'écran de connexion est que le profil utilisateur peut être corrompu en raison d'une mise à jour endommagée.
Étape 1 : Tapez cmd dans la zone de recherche de la barre des tâches. Lorsque le raccourci de l'application Invite de commandes apparaît dans les résultats de la recherche, cliquez dessus avec le bouton droit et sélectionnez Exécuter en tant qu'administrateur. Cela ouvrira l'invite de commande en tant qu'administrateur.

sfc /scannow et appuyez sur Entrée.

Étape 3 : Attendez la fin du processus de numérisation. Si un fichier système corrompu est détecté, l'outil SFC le réparera pour vous.
Conseils : si aucun fichier système corrompu n'est trouvé ou si SFC ne peut pas réparer les fichiers corrompus pour vous, créez un nouveau compte administrateur dans votre Windows 10. Vérifiez ensuite si le bouton Options de connexion apparaît sur l'écran de connexion lors de la connexion. avec le nouveau compte administrateur.
Derniers mots :
Il est indéniable qu'il existe certaines raisons pour lesquelles les options de connexion sont absentes de l'écran de connexion de Windows 10. Cependant, ce problème peut aussi survenir soudainement, sans aucune raison. Certains utilisateurs ont signalé que ce problème avait commencé après la mise à jour de Windows 10. Eh bien, il s'agit probablement d'un bug causé par la mise à jour de Windows. Dans ce cas, vous devez attendre la prochaine mise à jour pour résoudre le problème. Vous pouvez également effectuer une nouvelle installation de Windows 10 sur votre ordinateur pour récupérer les options de connexion.
Ce qui précède est le contenu détaillé de. pour plus d'informations, suivez d'autres articles connexes sur le site Web de PHP en chinois!
Articles Liés
Voir plus- The Kindle Downragrade and the Rockin 'SSD: HEBDAY RAUTUP
- Comment ouvrir l'Assistant rapide dans Windows 11 Comment ouvrir l'Assistant rapide dans Windows 11
- Empêcher les applications Windows spécifiées de s'exécuter dans Win10
- Comment chiffrer le lecteur win11 ? Introduction à la méthode de cryptage de lecteur Win11
- Que dois-je faire si l'icône sans fil est manquante dans Win7 ? Solution à l'icône du réseau Win7 qui ne s'affiche pas

