Maison >Tutoriel système >Série Windows >2 façons de vider le cache des polices dans Windows 10
2 façons de vider le cache des polices dans Windows 10
- PHPzoriginal
- 2024-08-02 09:16:221583parcourir
Le système d'exploitation Windows crée un cache pour les polices afin que chaque fois que vous démarrez une application, il charge les polices plus rapidement. Cependant, si vous rencontrez des difficultés pour afficher ou utiliser les polices, telles que des polices tronquées, une incapacité à changer de police, un programme qui plante lors du changement de police, etc., cela peut indiquer que votre cache de polices est corrompu. Dans ce cas, vous devez vider le cache des polices afin que le système d'exploitation Windows le reconstruise pour résoudre tout problème lié aux polices. Maintenant, sur cette page, nous allons vous montrer deux façons de vider le cache des polices dans Windows 10.
- Façon 1 : Effacer manuellement le cache des polices
- Voie 2 : Vider le cache des polices avec un outil spécial
Façon 1 : Effacer manuellement le cache des polices
Étape 1 : Arrêtez les services de cache de polices.
Ouvrez l'application Services en tapant services dans la zone de recherche Cortana et en appuyant sur Entrée.

Localisez le Service de cache de polices Windows. Double-cliquez sur ce service pour ouvrir sa boîte de dialogue de propriétés. Cliquez sur Arrêter sous « État du service » pour arrêter ce service, puis sélectionnez Désactivé dans la liste « Type de démarrage » pour désactiver complètement ce service. Enfin, cliquez sur Appliquer.

Localisez le service « Windows Présentation Foundation Font Cache 3.0.0.0 ». Double-cliquez sur ce service pour ouvrir sa boîte de dialogue de propriétés. De même, cliquez sur Arrêter et sélectionnez Désactivé pour arrêter et désactiver ce service. Cliquez sur Appliquer pour enregistrer les modifications.

Étape 2 : Videz le cache des polices.
Ouvrez l'Explorateur de fichiers en appuyant sur Win + E, cliquez sur l'onglet Affichage en haut et assurez-vous que l'option "Éléments cachés" est cochée.

Accédez au chemin C:WindowsServiceProfilesLocalServiceAppDataLocal. Si une boîte de dialogue d'avertissement apparaît indiquant que vous n'êtes pas autorisé à accéder à ce dossier, cliquez simplement sur Continuer pour autoriser l'accès. Supprimez ensuite tous les fichiers .dat commençant par FontCache.
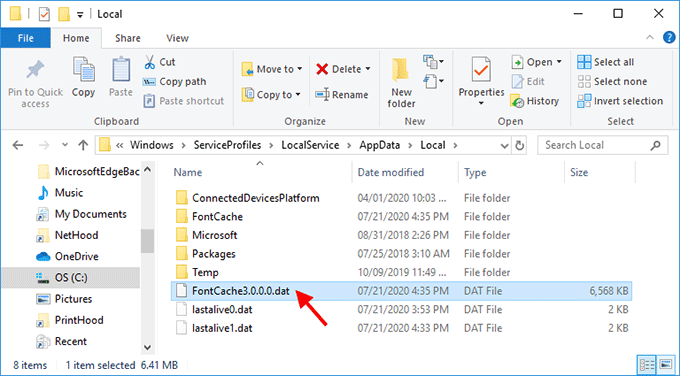
Ensuite, ouvrez le dossier FontCache. Sélectionnez tous les fichiers de ce dossier en appuyant sur Ctrl + A, puis supprimez-les tous. Si Windows 10 ne vous permet pas de supprimer certains fichiers, redémarrez Windows 10 et réessayez.

Après avoir supprimé tous les fichiers de cache de polices, activez à la fois le "Service de cache de polices Windows" et le service "Cache de polices Windows Présentation Foundation 3.0.0.0". Ensuite, Windows 10 reconstruira le cache des polices la prochaine fois qu'il démarrera ou redémarrera.
Voie 2 : Vider le cache des polices avec un outil spécial
Si vous souhaitez un moyen plus simple et plus rapide de vider le cache des polices dans Windows 10, un outil de nettoyage ou d'optimisation de Windows est un bon choix. iSumsoft System Refixer est un outil de nettoyage et d'optimisation de PC simple mais pratique. Il vous aide à supprimer toutes sortes de fichiers indésirables dans Windows 10, y compris le cache des polices. Suivez ces étapes simples.
Étape 1 : Téléchargez gratuitement iSumsoft System Refixer et installez-le sur votre Windows 10. Après l'installation, lancez cet outil.
Étape 2 : Sélectionnez l'option Nettoyer tout en haut de l'interface, puis cliquez sur Scan. Cet outil analysera rapidement le système Windows pour trouver tous les fichiers inutiles.

Étape 3 : Une fois l'analyse terminée, tous les types de fichiers inutiles sont affichés à l'écran. Faites défiler vers le bas pour localiser la catégorie Font Cache. Cliquez dessus, puis cliquez sur Nettoyer dans la boîte de dialogue contextuelle. Cela nettoiera tous les fichiers du cache de polices en même temps.

Conseils : En général, le cache des polices ne prend pas beaucoup d'espace disque et n'a aucun effet négatif sur le système Windows, il n'est donc pas nécessaire de le vider fréquemment. Sa suppression ne libère pas de manière significative de l'espace disque et n'améliore pas les performances du système. Seulement si vous rencontrez des problèmes d'affichage des polices, vous devez supprimer le cache des polices pour permettre à Windows 10 de le réinitialiser/reconstruire.
Ce qui précède est le contenu détaillé de. pour plus d'informations, suivez d'autres articles connexes sur le site Web de PHP en chinois!
Articles Liés
Voir plus- Le guide d'installation ultime pour Windows 11 LTSC: meilleures pratiques et conseils d'experts
- Comment utiliser la fonction de recherche Windows?
- Installation de Windows 11 LTSC expliqué: Processus étape par étape pour un environnement stable
- Comment trouver ma clé de produit Windows?
- Comment réaliser une stabilité à long terme avec Windows 11 LTSC: un guide d'installation

