 Tutoriel système
Tutoriel système Série Windows
Série Windows 4 façons simples de verrouiller/chiffrer/protéger un dossier par mot de passe dans Windows 11
4 façons simples de verrouiller/chiffrer/protéger un dossier par mot de passe dans Windows 11Si vous partagez votre ordinateur avec d'autres personnes, vous souhaiterez peut-être protéger vos fichiers et dossiers privés avec un mot de passe contre tout accès aléatoire par d'autres utilisateurs. Ici, vous pouvez apprendre comment verrouiller/crypter/protéger un dossier par mot de passe dans Windows 11.

- Voie 1 : Comment protéger le dossier par mot de passe dans Windows 11 dans Propriétés
- Voie 2 : Comment protéger un dossier par mot de passe dans Windows 11 avec le logiciel Compress
- Voie 3 : Comment protéger le dossier par mot de passe dans Windows 11 avec BitLocker
- Voie 4 : Comment protéger le dossier par mot de passe dans Windows 11 avec iSumsoft FileCarer
Voie 1 : Comment protéger le dossier par mot de passe dans Windows 11 dans Propriétés
Pour protéger le dossier dans Windows 11, l'utilisation d'un outil de cryptage de fichiers et d'une fonctionnalité cachée proposée par Windows peut être un bon choix. Ici, vous apprenez à crypter et masquer vos fichiers et dossiers essentiels en modifiant leurs propriétés.
Étape 1 : Chiffrer le dossier dans Windows 11
1. Faites un clic droit sur le dossier à protéger et entrez Propriétés.

2. Sous l'onglet Général, cliquez sur Avancé.

3. Cochez la case Chiffrer le contenu pour sécuriser les données et cliquez sur OK. Ensuite, confirmez Appliquer dans la fenêtre Propriétés et choisissez Appliquer les modifications à ce dossier, sous-dossiers et fichiers. Enfin, cliquez sur OK et votre dossier sera crypté et ne sera pas accessible depuis un autre compte utilisateur.

4. Il est recommandé de sauvegarder votre certificat et votre clé de cryptage de fichiers au cas où ils seraient perdus ou corrompus.

5. Cochez la case Mot de passe et saisissez un mot de passe deux fois. Choisissez ensuite le type de cryptage dans le menu déroulant et cliquez sur Suivant.

6. Définissez le nom de fichier du certificat de sauvegarde et cliquez sur Suivant pour terminer l'exportation.

Étape 2 : Masquer le dossier dans Windows 11
1. Faites un clic droit sur le dossier et choisissez Propriétés dans le menu contextuel. Cochez ensuite la case Masqué et cliquez sur Appliquer.

2. Choisissez Appliquer les modifications à ce dossier, sous-dossiers et fichiers et cliquez sur OK pour confirmer les modifications d'attribut. Cliquez ensuite à nouveau sur OK et votre dossier sera immédiatement masqué.

Voie 2 : Comment protéger un dossier par mot de passe dans Windows 11 avec le logiciel Compress
L'utilisation d'un logiciel de compression tel que WinRAR/7-Zip peut non seulement économiser de l'espace disque en compressant les fichiers, mais également protéger les fichiers avec un mot de passe. Ici, vous pouvez découvrir comment protéger par mot de passe les fichiers et dossiers dans Windows 11 à l’aide de WinRAR. Avant de commencer, assurez-vous que WinRAR est installé sur votre Windows.
Étape 1 : cliquez avec le bouton droit sur le dossier et choisissez WinRAR > Ajouter aux archives.

Étape 2 : Cochez Supprimer les fichiers après l'archivage et cliquez sur Définir le mot de passe.

Wenn Sie den Ordner in Windows 11 mit WinRAR erfolgreich mit einem Passwort schützen, ist die Eingabe eines Passworts erforderlich, wenn jemand versucht, die Informationen im Ordner zu überprüfen.

Wenn Sie keine Software verwenden möchten, erfahren Sie hier, wie Sie einen Ordner ohne Software in Windows schützen.
Weg 3: So schützen Sie Ordner in Windows 11 mit BitLocker mit einem Passwort
BitLocker ist ein integriertes Verschlüsselungstool, mit dem Sie Ihr gesamtes Laufwerk unter Windows verschlüsseln können. Um bestimmte Dateien und Ordner in Windows 11 zu verschlüsseln, können Sie eine VHD (virtuelle Festplatte) erstellen, um Ihre wichtigen und sensiblen Dateien zu speichern und die VHD mit BitLocker verschlüsseln. Hier können Sie den Schritten folgen.
Schritt 1: Drücken Sie Win + X, um die Datenträgerverwaltung aufzurufen. Klicken Sie dann auf Aktion > VHD erstellen.
 Schritt 2: Klicken Sie auf
Schritt 2: Klicken Sie auf
, um einen Speicherort auszuwählen und einen Dateinamen für die virtuelle Festplatte einzugeben. Stellen Sie dann die Größe der virtuellen Festplatte ein, z. B. 8 GB. Wählen Sie dann „VHDX“ als Festplattenformat und „Dynamisch erweiterbar (empfohlen)“ als Festplattentyp. Klicken Sie nach der Einstellung auf OK. Schritt 3: Rufen Sie die Datenträgerverwaltung erneut auf und initialisieren Sie die virtuelle Festplatte als GPT
-Partitionsstil. Klicken Sie dann aufOK.
Schritt 4: Scrollen Sie nach unten und suchen Sie die virtuelle Festplatte. Klicken Sie dann mit der rechten Maustaste auf das Nicht zugewiesene
Volume und wählen Sie Neues einfaches Volume.
Schritt 5: Klicken Sie auf Weiter
, um die neue virtuelle Festplatte als Standard festzulegen. Anschließend können Sie Ihre wichtigen Dateien und Ordner auf der virtuellen Festplatte speichern.

Schritt 6: Klicken Sie mit der rechten Maustaste auf die neu erstellte virtuelle Festplatte und wählen Sie BitLocker aktivieren.
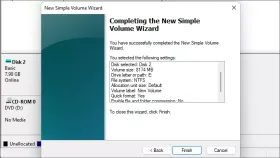
Schritt 7: Befolgen Sie die Anweisungen, um ein Passwort festzulegen und einen BitLocker-Wiederherstellungsschlüssel zu sichern. Wählen Sie dann „Nur verwendeten Speicherplatz verschlüsseln“ oder „Gesamtes Laufwerk verschlüsseln“ sowie den kompatiblen Verschlüsselungsmodus. Klicken Sie abschließend auf Verschlüsselung starten.

Schritt 8: Warten Sie, bis die Verschlüsselung abgeschlossen ist. Ihre Dateien und Ordner werden auf der virtuellen Festplatte gesperrt und können ohne Passwort oder BitLocker-Wiederherstellungsschlüssel nicht aufgerufen werden.

iSumsoft FileCarer 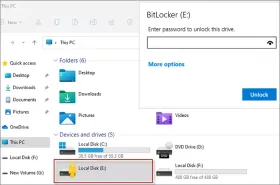 ist ein sicheres und leistungsstarkes Dateiverschlüsselungstool, das Ihnen hilft, vertrauliche Dateien und Ordner unter Windows mit einem Passwort zu verschlüsseln. Auf diese Weise wird Ihre Datei in einen unzugänglichen Text umgewandelt und niemand kann sie anzeigen, ohne ein korrektes Passwort einzugeben. Um die Datei zu verschlüsseln, laden Sie zunächst iSumsoft FileCarer herunter und installieren Sie es auf Ihrem Computer.
ist ein sicheres und leistungsstarkes Dateiverschlüsselungstool, das Ihnen hilft, vertrauliche Dateien und Ordner unter Windows mit einem Passwort zu verschlüsseln. Auf diese Weise wird Ihre Datei in einen unzugänglichen Text umgewandelt und niemand kann sie anzeigen, ohne ein korrektes Passwort einzugeben. Um die Datei zu verschlüsseln, laden Sie zunächst iSumsoft FileCarer herunter und installieren Sie es auf Ihrem Computer.
Schritt 1: Starten Sie iSumsoft FileCarer und wählen Sie die Option
Verschlüsseln. Schritt 2: Klicken Sie auf
das Ordnersymbol, um den Ordner auszuwählen, den Sie verschlüsseln möchten. Hinweis: Um eine bestimmte Datei auszuwählen, klicken Sie auf das Dateisymbol.
Schritt 3: Geben Sie ein Passwort zum Verschlüsseln von Dateien ein und bestätigen Sie es erneut. Schritt 4: Klicken Sie abschließend auf die Schaltfläche „Verschlüsseln“, um mit der Verschlüsselung der Dateien zu beginnen.
Schritt 5: Sobald es verschlüsselt ist, kann niemand darauf zugreifen, es sei denn, es wird ein korrektes Passwort eingegeben, um es zu entschlüsseln.

Das Fazit
Hier erfahren Sie, wie Sie Ordner in Windows 11 mit einem Passwort schützen. Sie können Ordner in den Eigenschaften ganz einfach verschlüsseln/ausblenden oder Ordner mit einer Komprimierungssoftware mit einem Passwort schützen. Darüber hinaus erstellen Sie eine virtuelle Festplatte, auf der alle wichtigen Ordner gespeichert und mit BitLocker gesperrt werden können. Wenn Sie nach einem professionellen Dateiverschlüsselungstool suchen, um Ihre Dateien mit einem Passwort zu schützen, empfehlen wir iSumsoft FileCarer aufgrund seiner starken Verschlüsselung und einfachen Verwendung. Unabhängig davon, für welche Methode Sie sich entscheiden, können Sie Ihre Daten besser vor unbefugtem Zugriff schützen.
Ce qui précède est le contenu détaillé de. pour plus d'informations, suivez d'autres articles connexes sur le site Web de PHP en chinois!
 Le bureau du framework pourrait être le petit PC le plus cool que j'ai vuMar 01, 2025 am 03:04 AM
Le bureau du framework pourrait être le petit PC le plus cool que j'ai vuMar 01, 2025 am 03:04 AMFramework Desktop: le bon, le mauvais et l'inattendu Le framework, un PC compact mettant l'accent sur la mise à niveau, tient en grande partie sa promesse. Le démontage d'Ifixit révèle une conception hiérarchissante des composants standard, ce qui fait que les futurs mises à niveau signe
 PowerToys est le travail ultime de l'application compagnon domestiqueMar 03, 2025 am 10:07 AM
PowerToys est le travail ultime de l'application compagnon domestiqueMar 03, 2025 am 10:07 AMPowerToys: Super-chargez votre expérience Windows Work-From-Home Le travail à partir de la maison présente des défis de productivité uniques. Les distractions abondent, exigeant un espace de travail ciblé. PowerToys aide à optimiser votre bureau à domicile, qu'il s'agisse d'un espace dédié ou
 Comment trouver la clé du produit pour Windows 10Mar 04, 2025 am 01:46 AM
Comment trouver la clé du produit pour Windows 10Mar 04, 2025 am 01:46 AMRécupérer la clé du produit Windows 10 perdu: deux façons Avez-vous perdu votre clé de produit après avoir installé une véritable Windows 10? Ne vous inquiétez pas, cet article introduira deux façons de récupérer vos clés afin que vous puissiez réinstaller le système à l'avenir. Cas 1: Windows 10 est installé mais la clé est perdue Même si vous obtenez Windows 10 via une mise à niveau gratuite ou une installation authentique, vous pouvez facilement trouver la clé de produit à l'aide du Finder de la clé de produit ISUMSoft tant que votre ordinateur fonctionne correctement. Méthode 1: Utilisez Isumsoft Product Key Finder Téléchargez et installez: Téléchargez et installez Isumsoft Product Key Finder sur votre ordinateur. Trouvez la clé du produit: démarrez
 Comment installer Windows 11 23h2 sur PC non pris en chargeMar 03, 2025 pm 12:55 PM
Comment installer Windows 11 23h2 sur PC non pris en chargeMar 03, 2025 pm 12:55 PMDans la seconde moitié de 2023, Microsoft a publié le système Windows 11 23H2. De nombreux utilisateurs ont hâte de mettre à niveau leur ordinateur vers la dernière version, mais certains utilisateurs ont rencontré le message d'erreur "Cet ordinateur ne répond pas aux exigences minimales ..." Lorsque vous essayez d'installer Windows 11 23h2 sur un ordinateur non pris en charge. Ne vous inquiétez pas! Cet article fournira un guide étape par étape pour installer Windows 11 23h2 sur un ordinateur non pris en charge. Commençons! Remarque: Microsoft a déclaré: "L'installation de Windows 11 sur des ordinateurs non pris en charge n'est pas recommandé. Si vous choisissez d'installer Windows 11 sur le matériel qui ne se qualifie pas, vous devez risquer des problèmes de compatibilité." permettre
 Top 3 fonctionnalités de jeu Windows 11 qui surpassent Windows 10Mar 16, 2025 am 12:17 AM
Top 3 fonctionnalités de jeu Windows 11 qui surpassent Windows 10Mar 16, 2025 am 12:17 AMMettre à niveau vers Windows 11: Améliorez votre expérience de jeu PC Windows 11 propose de nouvelles fonctionnalités de jeu passionnantes qui améliorent considérablement votre expérience de jeu PC. Cette mise à niveau mérite d'être considérée pour tout joueur de PC se déplaçant de Windows 10. Auto HDR: Eleva
 ASUS ZENBOOK S 14 (2024)Mar 01, 2025 am 06:01 AM
ASUS ZENBOOK S 14 (2024)Mar 01, 2025 am 06:01 AMLe 2024 Asus ZenBook S 14: un concurrent de MacBook Air de haut niveau L'Asus ZenBook S 14 (2024) apparaît comme une alternative Windows de premier plan au MacBook Air d'Apple, offrant des améliorations importantes. Cet ultraportable raffiné conserve sa conception légère et
 Les meilleurs claviers ergonomiques de 2025Mar 03, 2025 am 10:02 AM
Les meilleurs claviers ergonomiques de 2025Mar 03, 2025 am 10:02 AMRecommandé les meilleurs claviers ergonomiques en 2025 Les claviers ergonomiques fonctionnent de la même manière que les claviers réguliers, mais ajoutent un soutien pour réduire le stress sur les poignets, les mains et les doigts. Ces claviers sont conçus pour garder vos mains et vos poignets dans une position plus naturelle, contribuant à minimiser la tension musculaire et à prévenir les dommages potentiels de la frappe prolongée. Il existe une grande variété de claviers ergonomiques disponibles sur le marché, alors assurez-vous de considérer les fonctionnalités les plus importantes pour vous avant d'acheter. De la mise en page à la conception, chaque type offre des avantages uniques en fonction de vos préférences et de vos besoins. La plupart des claviers ergonomiques se répartissent en deux catégories. La première catégorie est le clavier divisé, qui, comme son nom l'indique, divise la disposition des clés en deux parties pour une posture de poignet plus naturelle. Il existe deux types de claviers fendus:
 Comment changer la police et la disposition de la fenêtre PowerShellMar 03, 2025 pm 01:03 PM
Comment changer la police et la disposition de la fenêtre PowerShellMar 03, 2025 pm 01:03 PMAméliorez votre expérience Windows 10 PowerShell avec ces étapes de personnalisation simples! Ce guide vous montre comment ajuster les polices PowerShell et activer l'emballage de texte automatique pour une meilleure lisibilité et un ajustement de fenêtre optimal. Commençons: Étape 1


Outils d'IA chauds

Undresser.AI Undress
Application basée sur l'IA pour créer des photos de nu réalistes

AI Clothes Remover
Outil d'IA en ligne pour supprimer les vêtements des photos.

Undress AI Tool
Images de déshabillage gratuites

Clothoff.io
Dissolvant de vêtements AI

AI Hentai Generator
Générez AI Hentai gratuitement.

Article chaud

Outils chauds

Envoyer Studio 13.0.1
Puissant environnement de développement intégré PHP

SublimeText3 version chinoise
Version chinoise, très simple à utiliser

SublimeText3 Linux nouvelle version
Dernière version de SublimeText3 Linux

Bloc-notes++7.3.1
Éditeur de code facile à utiliser et gratuit

Dreamweaver CS6
Outils de développement Web visuel






