Maison >Tutoriel système >Série Windows >Réinitialiser le mot de passe Windows 11 à l'aide de l'invite de commande sans disque
Réinitialiser le mot de passe Windows 11 à l'aide de l'invite de commande sans disque
- PHPzoriginal
- 2024-08-02 08:21:432120parcourir
Si vous avez oublié votre mot de passe Windows 11 et que vous souhaitez le réinitialiser sans utiliser de logiciel ni de disque, l'invite de commande (cmd.exe) est un bon choix. Cet article vous montrera comment réinitialiser le mot de passe Windows 11 à l'aide de l'invite de commande sans disque. Vous n'avez pas besoin de disque de réinitialisation de mot de passe ou de disque de démarrage, et vous ne perdrez aucune donnée. Il convient de noter qu'en utilisant l'invite de commande, vous ne pouvez réinitialiser les mots de passe que pour les comptes locaux, pas pour les comptes Microsoft.

- Méthode 1 : Réinitialiser le mot de passe Windows 11 à l'aide de CMD lorsque vous êtes connecté
- Méthode 2 : Réinitialiser le mot de passe Windows 11 à l'aide de CMD en cas de verrouillage
Méthode 1 : Réinitialiser le mot de passe Windows 11 à l'aide de CMD lorsque vous êtes connecté
Vous avez oublié votre mot de passe Windows 11 mais pouvez toujours vous connecter ? Cela se produit lorsque la connexion automatique est activée pour votre compte ou que vous disposez d'autres options de connexion, telles qu'un code PIN. Si tel est le cas, vous pouvez facilement réinitialiser votre mot de passe Windows 11 à l'aide de l'invite de commande lorsque vous êtes connecté sans utiliser de disque.
Étape 1 : Cliquez sur l'icône Rechercher dans votre barre des tâches Windows 11. Tapez cmd dans la barre de recherche et lorsque l'invite de commande apparaît dans les résultats de la recherche, cliquez sur Exécuter en tant qu'administrateur.

Étape 2 : Si la boîte de dialogue Contrôle de compte d'utilisateur apparaît, cliquez sur Oui pour permettre à l'application d'invite de commande de s'ouvrir.

Étape 3 : Dans la fenêtre d'invite de commande, tapez net user et appuyez sur Entrée pour répertorier tous les comptes d'utilisateurs sur votre Windows 11. Notez le nom d'utilisateur du compte pour lequel vous souhaitez réinitialiser le mot de passe.
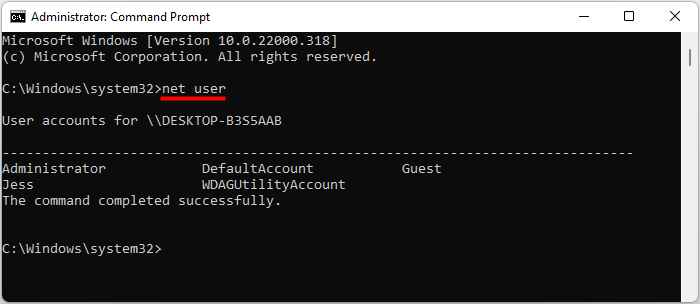
Étape 4 : Tapez le mot de passe « nom d'utilisateur » de l'utilisateur net et appuyez sur Entrée. Remplacez username par le nom d'utilisateur de votre compte pour lequel vous souhaitez réinitialiser le mot de passe, et remplacez password par le nouveau mot de passe souhaité. Une fois que vous êtes invité à indiquer que la commande s'est terminée avec succès, votre mot de passe Windows 11 a été réinitialisé.

Vous avez oublié votre mot de passe Windows 11 et êtes totalement verrouillé et incapable de vous connecter ? Cela se produit s'il s'agit de votre seul compte et que vous n'avez aucune autre option de connexion. Quoi qu'il en soit, ne vous inquiétez pas. Même en cas de verrouillage, vous pouvez toujours réinitialiser le mot de passe Windows 11 à l'aide de l'invite de commande sans utiliser de disque. Suivez les étapes ci-dessous.
Étape 1 : Démarrez Windows 11 à l'invite de commande.
Accédez à votre écran de connexion Windows 11 et cliquez sur le bouton d'alimentation dans le coin inférieur droit. Cliquez ensuite sur Redémarrer tout en maintenant la touche Maj de votre clavier enfoncée.



Conseils : Si votre PC ne parvient pas à démarrer à l'invite de commande, vous devez réinitialiser le mot de passe Windows 11 avec une clé USB amorçable.
Étape 2 : Remplacez utilman.exe par cmd.exe.Dans la fenêtre d'invite de commande, tapez
diskpart et appuyez sur Entrée pour lancer l'outil DiskPart.
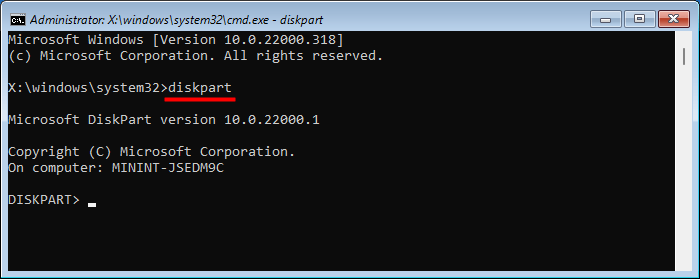
list volume et appuyez sur Entrée pour lister tous les volumes sur votre ordinateur. Déterminez ensuite la lettre de lecteur du lecteur du système d’exploitation sur lequel votre Windows 11 est installé en fonction de la taille du volume ou du nom du volume.

Sobald Sie den Laufwerksbuchstaben Ihres Betriebssystems ermittelt haben, geben Sie exit ein und drücken Sie die Eingabetaste, um das DiskPart-Tool zu beenden.

Geben Sie move E:windowssystem32utilman.exe E: ein und drücken Sie die Eingabetaste, um die Datei utilman.exe zur Sicherung in das Stammverzeichnis Ihres Betriebssystemlaufwerks zu verschieben.

Geben Sie copy E:windowssystem32cmd.exe E:windowssystem32utilman.exe ein und drücken Sie die Eingabetaste. Dadurch wird die Datei cmd.exe nach E:windowssystem32 kopiert und als utilman.exe bezeichnet.

Geben Sie wpeutil reboot ein und drücken Sie die Eingabetaste, um Ihren Computer auf Windows 11 neu zu starten.

Schritt 3: Setzen Sie das Windows 11-Passwort über die Eingabeaufforderung zurück.
Wenn Sie zum Anmeldebildschirm von Windows 11 gelangen, klicken Sie unten rechts auf die Schaltfläche „Barrierefreiheit“ (menschliches Symbol). Dadurch wird ein Eingabeaufforderungsfenster geöffnet.
Geben Sie im Eingabeaufforderungsfenster Net-Benutzer „Benutzername“-Passwort ein

Sobald das Passwort zurückgesetzt wurde, schließen Sie das Eingabeaufforderungsfenster und Sie können sich mit Ihrem neuen Passwort bei Windows 11 anmelden.
Schritt 4: Legen Sie die Datei utilman.exe zurück.
Die Datei utilman.exe auf Ihrem Windows 11 wurde durch cmd.exe ersetzt, um Ihr Passwort zurückzusetzen. Auf lange Sicht kann dies für Ihren Computer riskant sein, da jeder auf dem Anmeldebildschirm von Windows 11 auf das Symbol für Barrierefreiheit klicken und dann über die Eingabeaufforderung Ihr Passwort zurücksetzen kann. Um das Risiko auszuschließen, sollten Sie das Dienstprogramm für Barrierefreiheit wieder einsetzen.
Melden Sie sich dazu zunächst bei Ihrem Windows 11 an und öffnen Sie die Eingabeaufforderung als Administrator.
Geben Sie in der Eingabeaufforderung copy C:utilman.exe C:windowssystem32utilman.exe ein und drücken Sie die Eingabetaste. Geben Sie Ja ein und drücken Sie die Eingabetaste.

Zusammenfassung
Eingabeaufforderung ist eine gute Option, um Ihr vergessenes Windows 11-Passwort zurückzusetzen, ohne Daten zu verlieren. Der Vorgang ist jedoch etwas umständlich, wenn Sie von Ihrem Windows 11 ausgeschlossen sind und sich nicht anmelden können, insbesondere wenn Sie ein technisch nicht versierter Benutzer sind und nicht gut mit Windows-Befehlen umgehen können. Die Verwendung des falschen Befehls kann Ihr Windows 10-System beschädigen. Wenn Sie also eine einfachere Möglichkeit zum Zurücksetzen Ihres Windows 11-Passworts als die Verwendung der Eingabeaufforderung suchen, ist iSumsoft Windows Password Refixer Ihre beste Wahl.
Ce qui précède est le contenu détaillé de. pour plus d'informations, suivez d'autres articles connexes sur le site Web de PHP en chinois!
Articles Liés
Voir plus- L'étalonnage du moniteur est-il même important? Oui (mais surtout non)
- 6 choses à considérer avant d'acheter un moniteur ultra large
- L'application Photos de Windows 11 obtient l'OCR et le copilote
- Le guide d'installation ultime pour Windows 11 LTSC: meilleures pratiques et conseils d'experts
- Comment utiliser la fonction de recherche Windows?

