Maison >Tutoriel système >Série Windows >Comment créer un raccourci pour exécuter une commande sur le bureau Windows 10
Comment créer un raccourci pour exécuter une commande sur le bureau Windows 10
- WBOYWBOYWBOYWBOYWBOYWBOYWBOYWBOYWBOYWBOYWBOYWBOYWBoriginal
- 2024-08-02 07:39:221147parcourir
Bien que vous puissiez utiliser Win + R pour ouvrir rapidement la boîte de dialogue Exécuter dans Windows 10, si vous devez utiliser fréquemment les commandes Exécuter, vous préférerez peut-être créer un raccourci sur le bureau pour Exécuter afin de pouvoir y accéder rapidement par un simple double- Cliquez sur. Maintenant, cette page va illustrer comment créer un raccourci pour la commande Exécuter sur le bureau Windows 10. Deux méthodes sont disponibles.

Façon 1 : Créez un raccourci pour la commande Exécuter à l'aide du menu Envoyer vers le bureau
Étape 1 : Tapez run dans la zone de recherche du menu Démarrer. Lorsque l'application Exécuter apparaît dans les résultats de la recherche, faites un clic droit dessus et sélectionnez Ouvrir l'emplacement du fichier. Cela vous amène directement au chemin du programme Run.
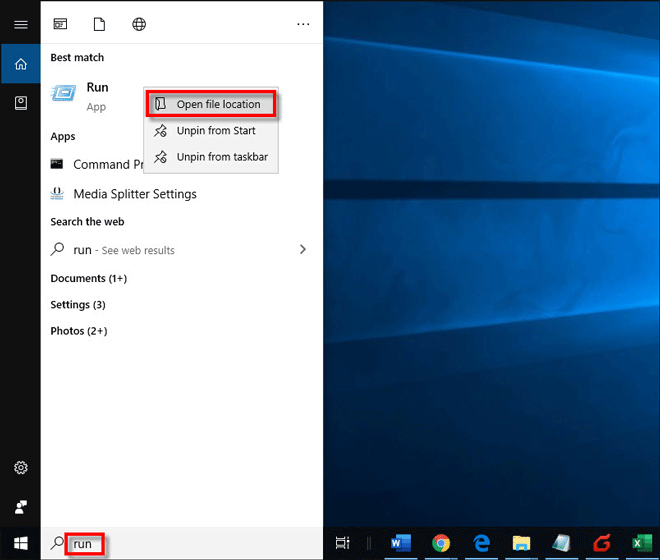
Étape 2 : Faites un clic droit sur le programme Exécuter et dans le menu contextuel, sélectionnez Envoyer à > Bureau (créer un raccourci). Cela créera immédiatement un raccourci Exécuter sur le bureau.

Voie 2 : Créer un raccourci pour la commande Exécuter à partir du bureau
1. Faites un clic droit sur n'importe quelle zone vide du bureau et dans le menu contextuel, sélectionnez Nouveau > Raccourci.

2. L'assistant Créer un raccourci s'ouvrira immédiatement. Tapez explorer shell :::{2559a1f3-21d7-11d4-bdaf-00c04f60b9f0} dans la zone d'adresse et cliquez sur le bouton Suivant.

3. Tapez un nom pour ce raccourci. Vous pouvez simplement le nommer Run. Cliquez ensuite sur Terminer.

4. C'est ça. Vous pouvez maintenant voir un raccourci Exécuter sur le bureau. Cependant, par défaut, les raccourcis nouvellement créés utilisent la même icône que le dossier de fichiers, comme le montre la figure ci-dessous. Si vous souhaitez modifier l'icône du raccourci Exécuter, cliquez avec le bouton droit sur le raccourci Exécuter et sélectionnez Propriétés.

5. Lorsque la boîte de dialogue Exécuter les propriétés s'ouvre, cliquez sur le bouton Changer d'icône sous l'onglet Raccourci.

6. Dans la fenêtre Changer d'icône, vous pouvez sélectionner l'icône de votre choix dans la liste et cliquer sur OK suivi de Appliquer. S'il n'y a aucune icône que vous souhaitez dans la liste, tapez C:WindowsSystem32imageres.dll dans la case et cliquez sur OK afin que vous puissiez voir plus d'icônes fournies par le système pour vos choix.

Ce qui précède est le contenu détaillé de. pour plus d'informations, suivez d'autres articles connexes sur le site Web de PHP en chinois!
Articles Liés
Voir plus- Vous n'avez pas besoin d'attendre ces offres de vente Amazon Big Spring
- Dépannage et conseils pour une installation de Windows 11 LTSC réussie
- Cet ordinateur portable HP Gaming est beaucoup à moins de 1 000 $
- Guide d'installation professionnel pour Windows 11 LTSC: réalisation d'un système stable
- Comment installer et configurer Windows 11 LTSC pour une stabilité et des performances maximales

