Maison >Tutoriel système >Série Windows >Qu'est-ce que Dev Home et comment l'utiliser sous Windows 11 ?
Qu'est-ce que Dev Home et comment l'utiliser sous Windows 11 ?
- WBOYWBOYWBOYWBOYWBOYWBOYWBOYWBOYWBOYWBOYWBOYWBOYWBoriginal
- 2024-08-02 07:35:031642parcourir
Microsoft는 Windows 개발자의 역량을 강화하기 위해 Windows 11의 Dev Home을 설계했습니다. 향상된 개발 효율성과 프로그래밍 생산성. 하지만 Dev Home은 정확히 무엇이며, 이것이 귀하에게 어떤 이점을 줄 수 있습니까? 작업 흐름? 이 문서에서는 개발자 홈에 대해 자세히 알아보고 다운로드, 설치, 구성하고 그 기능을 활용하여 이상적인 개발 환경을 조성합니다. 배우자 Windows 11의 Dev Home이란 무엇이며 어떻게 사용하나요? 그것.

1부: Windows 11의 개발자 홈이란 무엇입니까
복잡한 프로젝트 설정을 저글링하고 수많은 애플리케이션 간을 전환하고 탐색하는 것을 상상해 보십시오. 디렉토리 미로 및 다중 로그인 관리 - 이는 많은 개발자의 일상적인 일입니다. 에게 이러한 고통을 완화하기 위해 Microsoft는 간소화하도록 설계된 포괄적인 솔루션인 Dev Home을 출시했습니다. 작업 흐름을 개선하고 진정으로 중요한 것인 코딩에 집중할 수 있도록 지원합니다.
Dev Home은 중앙 허브 역할을 하여 개발 환경 설정을 단순화하고 신속하게 필요한 패키지 설치, 손쉽게 GitHub 리포지토리 복제, 프로젝트 진행 상황 추적 개인화된 대시보드에서 Dev Drive라는 전용 개발 파일 시스템을 생성할 수도 있습니다.
2부: Windows 11에서 개발자 홈을 사용하는 방법
참고:
- Dev Home은 Dev Home Preview 0.9부터 Windows 10을 지원합니다.
Étape 1 : Installez Dev Home dans Windows 11
Méthode 1 : Installer Dev Home depuis GitHub
Étape 1 : Visitez la page de téléchargement de GitHub et choisissez la dernière version de Dev Home à télécharger sur le lecteur D.

Étape 2 : Tapez Windows PowerShell dans la barre de recherche, puis cliquez sur Exécuter en tant que administrateur du résultat. Cliquez sur Oui si une fenêtre UAC apparaît.

Étape 3 : Tapez add-appxpackage "D: Windows.DevHome_0.1101.416.0.msixbundle"
et appuyez sur Entrée pour installer Dev Home. Si le package ne se trouve pas sur le lecteur D, remplacez le chemin
avec le vôtre.

Étape 4 : Voilà, vous avez terminé l'installation.

Méthode 2 : Installer Dev Home à partir du Microsoft Store
Lancez l'application Microsoft Store ou visitez Microsoft Page de téléchargement du magasin. Recherchez Dev Home, puis installez le programme.

Étape 2 : Configurer Dev Home
Étape 1 : Après l'installation réussie, lancez le logiciel. Localisez ensuite Paramètres > Comptes > Ajouter un compte puis connectez-vous à GitHub.

Étape 2 : Sur le tableau de bord, cliquez sur Commencer.

Étape 3 : Localisez la section Configuration de la machine et cliquez sur Configuration de bout en bout.
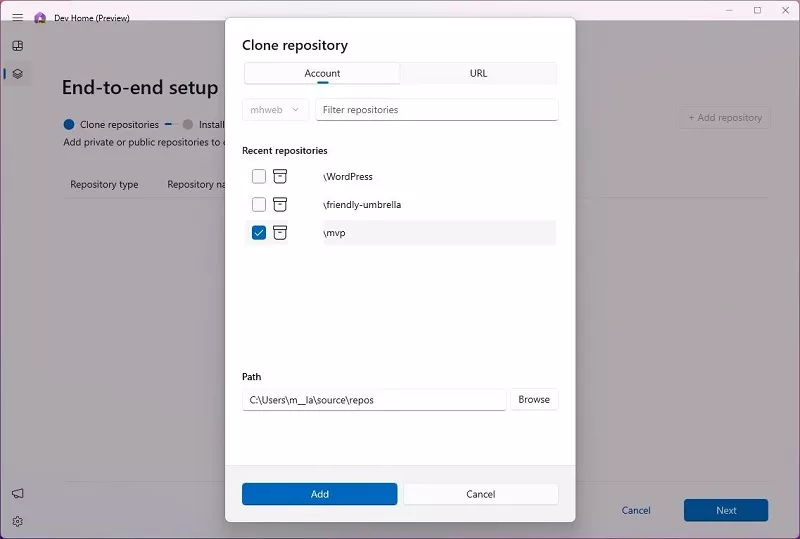
Étape 5 : Cliquez sur l'icône [+], sélectionnez l'application de développement que vous souhaitez installer et cliquez sur Suivant.

Étape 6 : Cochez la case J'accepte et je souhaite continuer la tâche, puis cliquez sur Configurer pour continuez.

Étape 3 : Configurer Dev Drive
Les disques durs traditionnels ont un impact sur votre processus de développement, en particulier lorsque vous utilisez des outils complexes sur de grandes projets. Dev Drive propose une solution.
Cette dynamique de développement optimisé exploite la technologie ReFS de Microsoft, offrant des résultats significatifs améliorations des performances par rapport aux systèmes de fichiers NTFS standard. Bénéficiez de temps de chargement plus rapides, un fonctionnement plus fluide et un flux de travail de développement plus efficace.
Pour créer un Dev Drive, cliquez sur Ajouter un Dev Drive depuis la configuration de la machine. De plus, vous peut taper "Créer un Dev Drive" dans la barre de recherche, puis cliquez sur Ouvrir à partir du résultat, ou accédez à Paramètres > Système > Stockage > Paramètres de stockage avancés > Disques et volumes.
Ensuite, vous pouvez configurer votre Dev Drive personnel en fonction de vos besoins.

Étape 4 : Gérer le tableau de bord Deve Home
Obtenez un aperçu rapide de votre environnement de développement avec le tableau de bord personnalisable de Dev Home. Ce le hub central vous permet d'ajouter et d'épingler des widgets pour une surveillance en temps réel des informations clés. Voici quoi vous pouvez suivre :
Widgets principaux
Les retards du système et les échecs de build peuvent perturber votre flux de développement. La surveillance des performances du système Le widget vous permet de prendre le contrôle en fournissant des informations en temps réel sur la santé de votre système.
Actuellement, cinq widgets principaux sont disponibles : Mémoire, Réseau, CPU, GPU, et Porte-clés SSH. Ces les widgets sont actualisés en temps réel, vous permettant de garder un œil attentif sur les performances du système et assurez-vous que votre environnement de développement fonctionne correctement.
Widgets GitHub
Si vous gérez plusieurs référentiels GitHub et devez suivre un grand nombre de pull demandes (PR) et commentaires, les widgets GitHub sont utiles. Ces widgets rationalisent votre flux de travail en fournissant une vue centralisée de toutes les mises à jour et notifications liées au référentiel.

Partie 3 : Dev Home - 5 fonctionnalités essentielles pour les développeurs
Dev Home offre aux développeurs une gamme d'outils puissants conçus pour augmenter la productivité et facilité de gestion de projet. Voici les 5 fonctionnalités les plus importantes qu'il apporte aux développeurs :
- Clonage direct des référentiels GitHub : Dépôts GitHub peut être cloné directement dans votre environnement local, accessible via l'option Cloner le référentiel dans Ordinateur Configuration sans ouvrir de navigateur.
- Installation en un clic des outils de développement : Il prend en charge installation en un clic de divers des outils de développement populaires, notamment Docker, Node.js, Visual Studio Code, Git, Android Studio, etc., ce qui simplifie grandement le processus de configuration de l'environnement de développement.
- Dev Drive : Dev Drive est un disque virtuel optimisé pour développeurs. Placer les fichiers de projet dans Développeur Drive garantit les meilleures performances de lecture/écriture de fichiers et la meilleure expérience de gestion de projet.
- Intégration GitHub et widget : La fonctionnalité widget vous permet pour gérer des projets GitHub directement à partir du tableau de bord et surveillez les performances ou les pannes du système. Vous pouvez également configurer et utiliser environnements de codage basés sur le cloud tels que GitHub Codespaces et Microsoft DevBox, dont le temps réel les mécanismes de rétroaction rendent le contrôle du projet plus intuitif et efficace.
- Extensions : Dev Home prend en charge les extensions (plug-ins ou extra fonctionnalités), améliorant encore l’expérience de développement.

Partie 4 : Comment désinstaller Dev Home dans Windows 11
Étape 1 : Tapez Get-AppxPackage *Windows.DevHome* | Remove-AppxPackage
et appuyez sur Entrée.

Étape 2 : Dev Home est en cours de désinstallation.
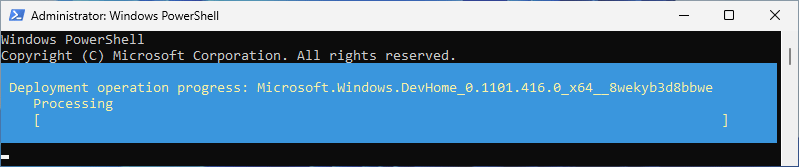
Étape 3 : Désinstallation réussie de Dev Home dans Windows 11.

Conseils :
- De plus, vous pouvez désinstaller le programme depuis Paramètres > Applications, puis localiser le logiciel et cliquez sur Désinstaller.
Ce qui précède est le contenu détaillé de. pour plus d'informations, suivez d'autres articles connexes sur le site Web de PHP en chinois!
Articles Liés
Voir plus- Vous n'avez pas besoin d'attendre ces offres de vente Amazon Big Spring
- Dépannage et conseils pour une installation de Windows 11 LTSC réussie
- Cet ordinateur portable HP Gaming est beaucoup à moins de 1 000 $
- Guide d'installation professionnel pour Windows 11 LTSC: réalisation d'un système stable
- Comment installer et configurer Windows 11 LTSC pour une stabilité et des performances maximales

