Maison >Tutoriel système >Série Windows >Le mode sans échec de Windows 10 n'accepte pas mon mot de passe, que faire
Le mode sans échec de Windows 10 n'accepte pas mon mot de passe, que faire
- WBOYWBOYWBOYWBOYWBOYWBOYWBOYWBOYWBOYWBOYWBOYWBOYWBoriginal
- 2024-08-02 07:29:12935parcourir
"Je peux me connecter à Windows 10 avec mon compte Microsoft et tout va bien. Mais lorsque je redémarre Windows 10 en mode sans échec, il n'accepte pas mon mot de passe. Contrôlé plusieurs fois, mais le mot de passe ne fonctionne toujours pas. Windows 10 Le mode normal accepte ce mot de passe, mais pas le mode sans échec. Alors, quel est peut-être le problème ? Parfois, nous devons démarrer Windows 10 en mode sans échec pour résoudre certains problèmes. Ce ne sera pas pratique si vous ne pouvez pas accéder au mode sans échec pour certaines raisons, par exemple un mot de passe incorrect. Alors, que faites-vous si le
Le mode sans échec de Windows 10 n'accepte pas le mot de passede votre compte Microsoft ? Ne t'inquiète pas! Nous énumérons ici quelques moyens efficaces qui peuvent aider à résoudre ce problème. 1. Connectez-vous en mode sans échec avec un mot de passe au lieu du code PIN
La première chose que vous devez faire est de vous assurer que ce que vous saisissez en mode sans échec est bien votre mot de passe au lieu de votre code PIN. Le code PIN et le mot de passe se ressemblent, mais ce sont des choses différentes. Lorsque Windows 10 démarre en mode normal, il vous demande toujours un code PIN pour vous connecter. Ainsi, par habitude, il est probable que vous ayez saisi votre code PIN habituel pour vous connecter en mode sans échec, mais en fait, Windows 10 est sécurisé. Le mode demande un mot de passe au lieu d'un code PIN. Encore une fois, entrez votre mot de passe, pas votre code PIN.
De plus, après avoir saisi votre mot de passe, appuyez sur l'icône en forme d'œil à la fin de la zone de saisie du mot de passe pour vérifier si le mot de passe est correct. Si vous êtes sûr d'avoir saisi le bon mot de passe, mais que le mode sans échec de Windows 10 ne l'accepte toujours pas, passez à une autre solution.
 2. Connectez-vous en mode sans échec avec votre ancien mot de passe
2. Connectez-vous en mode sans échec avec votre ancien mot de passe
Si vous avez récemment modifié le mot de passe de votre compte Microsoft et que depuis lors, vous utilisez votre code PIN au lieu de votre mot de passe pour vous connecter, il est probable que le mot de passe d'origine soit conservé localement au lieu du nouveau mot de passe. Ainsi, le mode sans échec de Windows 10 n'acceptera pas votre nouveau mot de passe. Dans ce cas, vous pouvez utiliser votre ancien mot de passe original pour vous connecter en mode sans échec.
Si vous avez oublié votre mot de passe d'origine, quittez le mode sans échec et redémarrez Windows 10 en mode normal. Lorsque vous atteignez l'écran de connexion, cliquez sur Options de connexion, choisissez l'option Mot de passe, puis entrez votre nouveau mot de passe pour vous connecter. De cette façon, votre nouveau mot de passe sera enregistré localement. Après cela, redémarrez Windows 10 en mode sans échec, et cette fois, votre nouveau mot de passe devrait être accepté.
Conseils : Si vous êtes bloqué sur l'écran de connexion en mode sans échec et que vous ne parvenez pas à quitter, consultez Comment sortir du mode sans échec de Windows 10 sans mot de passe.
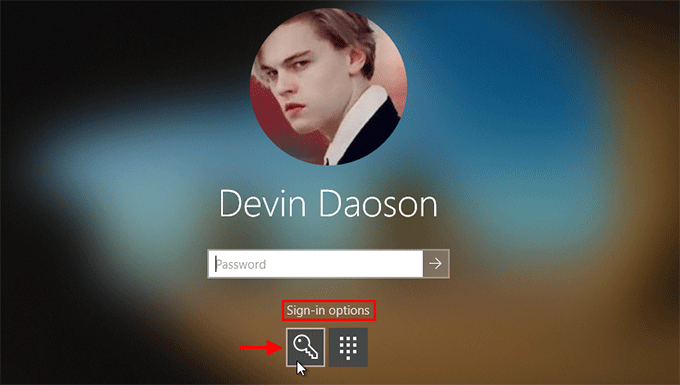 3. Entrez en mode sans échec avec réseau
3. Entrez en mode sans échec avec réseau
Le mode sans échec normal est principalement utilisé pour les comptes hors ligne. Si vous utilisez un compte Microsoft dans ce mode sans échec, vous risquez de rencontrer des problèmes de connexion. Pour résoudre le problème, essayez d'entrer en mode sans échec avec réseau.
Étape 1 : cliquez sur le bouton d'alimentation dans le coin inférieur droit de l'écran de connexion, puis sélectionnez Redémarrer tout en maintenant la touche Maj enfoncée.
 Étape 2 : Lorsque l'écran « Choisir une option » apparaît, choisissez
Étape 2 : Lorsque l'écran « Choisir une option » apparaît, choisissez
> Options avancées > Paramètres de démarrage, puis cliquez sur Redémarrer.
 Étape 3 : Après le redémarrage de votre PC, vous devriez voir un certain nombre d'options. Appuyez sur 5 ou F5 sur votre clavier pour accéder au mode sans échec avec mise en réseau.
Étape 3 : Après le redémarrage de votre PC, vous devriez voir un certain nombre d'options. Appuyez sur 5 ou F5 sur votre clavier pour accéder au mode sans échec avec mise en réseau.
 Étape 4 : Une fois Windows 10 démarré en mode sans échec avec réseau, vous devriez pouvoir vous connecter avec votre mot de passe.
Étape 4 : Une fois Windows 10 démarré en mode sans échec avec réseau, vous devriez pouvoir vous connecter avec votre mot de passe.
4. Utilisez un autre compte pour vous connecter en mode sans échec
Si vous avez essayé toutes les méthodes ci-dessus, mais que le mode sans échec de Windows 10 n'accepte toujours pas le mot de passe de votre compte Microsoft, connectez-vous avec un compte administrateur local. Si vous n'avez pas d'autres comptes, créez simplement un nouveau compte administrateur en mode normal de Windows 10. Si vous êtes bloqué en mode sans échec et ne pouvez pas revenir au mode normal, utilisez un disque amorçable pour créer un compte administrateur sans vous connecter.
Ce qui précède est le contenu détaillé de. pour plus d'informations, suivez d'autres articles connexes sur le site Web de PHP en chinois!
Articles Liés
Voir plus- Comment résoudre le problème de la rotation du bureau Windows 7 à 90 degrés
- Comment mettre fin de force à un processus en cours dans Win7
- Version préliminaire de Win11 Build 25336.1010 publiée aujourd'hui : principalement utilisée pour tester les pipelines d'exploitation et de maintenance
- Aperçu de la version bêta de Win11 Build 22621.1610/22624.1610 publié aujourd'hui (y compris la mise à jour KB5025299)
- La reconnaissance d'empreintes digitales ne peut pas être utilisée sur les ordinateurs ASUS. Comment ajouter des empreintes digitales ? Conseils pour ajouter des empreintes digitales sur les ordinateurs ASUS

