Maison >Tutoriel système >Série Windows >Comment supprimer la superposition de doubles flèches sur les icônes dans Windows 10
Comment supprimer la superposition de doubles flèches sur les icônes dans Windows 10
- WBOYWBOYWBOYWBOYWBOYWBOYWBOYWBOYWBOYWBOYWBOYWBOYWBoriginal
- 2024-08-02 03:33:221200parcourir
Sous Windows 10, lorsque vous compressez un fichier ou un dossier, son icône comporte une double flèche bleue superposée dans le coin supérieur droit pour indiquer qu'il s'agit d'un fichier ou d'un dossier compressé. Si vous n’êtes pas satisfait de voir la flèche bleue, vous pouvez les supprimer. Cet article vous montrera comment supprimer l'icône des doubles flèches bleues dans Windows 10.
- Façon 1 : Supprimer l'icône des flèches bleues dans Regedit.exe
- Voie 2 : Supprimer l'icône des flèches bleues dans les propriétés

Façon 1 : Supprimer les icônes de flèches bleues dans l'Éditeur du Registre
Pour supprimer l'icône des doubles flèches bleues sur les dossiers et fichiers, vous devez télécharger l'archive ZIP qui contient l'icône vide. Il sera utilisé à la place de l'icône de flèches bleues.
Étape 1 : Téléchargez l'icône transparente.
Étape 2 : déplacez-le ensuite dans votre dossier C:WindowsSystem32 . Si vous êtes invité à fournir des autorisations d'administrateur, cliquez sur Continuer pour continuer.

Étape 3 : Ouvrez l’Éditeur du Registre. (exécutez regedit)

Étape 4 : Dans l'éditeur de registre, accédez au chemin suivant :
HKEY_LOCAL_MACHINESOFTWAREMicrosoftWindowsCurrentVersionExplorer
Étape 5 : Créez une nouvelle sous-clé nommée Shell Icons.
Cliquez avec le bouton droit sur Explorer, sélectionnez Nouveau > Key, puis donnez-lui un nom Shell Icons.

Étape 6 : Sous la sous-clé Shell Icons, créez une nouvelle string value et nommez-la 179.

Étape 7 : Double-cliquez sur la valeur de chaîne 179. Définissez sa valeur sur le chemin complet du fichier "blank.ico".
"C:Windowsblank.ico"

Une fois terminé, fermez l’éditeur de registre. Redémarrez votre PC, vous constaterez que l'icône des flèches bleues est supprimée.
Voie 2 : Supprimer l'icône des flèches bleues dans les propriétés
Pour supprimer l'icône des doubles flèches bleues dans les propriétés du fichier ou du dossier, voici comment :
Étape 1 : Appuyez sur les touches Win + E pour ouvrir l'Explorateur de fichiers. Accédez au répertoire des documents.
Étape 2 : faites un clic droit sur ce dossier avec une double superposition bleue, puis sélectionnez Propriétés.

Étape 3 : Sous l'onglet Général, sélectionnez Avancé dans le coin inférieur droit.

Étape 4 : Décochez la case Compresser le contenu pour économiser de l'espace disque. Cliquez sur OK.

Étape 5 : Dans la fenêtre Propriétés, puis Appliquer.
Sélectionnez l'option Appliquer les modifications à ces dossiers, sous-dossiers et fichiers pour confirmer les modifications d'attribut.
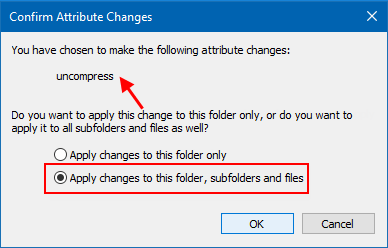
Vous verrez la double flèche bleue disparaître. Vous pouvez répéter cette action pour d'autres dossiers dans des répertoires différents.
Ce qui précède est le contenu détaillé de. pour plus d'informations, suivez d'autres articles connexes sur le site Web de PHP en chinois!
Articles Liés
Voir plus- Win10 démarre un écran noir
- Comparaison des performances entre le système Win8 et Win7 : choisissez un meilleur système d'exploitation
- Comment empêcher les applications d'accéder au calendrier dans Win10 Comment désactiver les applications d'accéder au calendrier dans Win10
- Comment obtenir la clé d'activation Win10
- Comment résoudre le problème de qualité sonore Bluetooth peu claire dans Win10_Comment résoudre le problème de qualité sonore Bluetooth peu claire dans Win10

