Maison >Tutoriel système >Série Windows >3 façons de créer un fichier ISO à partir d'un dossier dans Windows 10
3 façons de créer un fichier ISO à partir d'un dossier dans Windows 10
- WBOYoriginal
- 2024-08-02 00:17:441330parcourir
Une image ISO contient un certain nombre de fichiers et de dossiers. Habituellement, il peut être utilisé pour sauvegarder des disques tels que des CD/DVD. Vous pouvez non seulement décompresser une image ISO pour en afficher le contenu, mais également regrouper un ensemble de fichiers et de dossiers et les compresser en un seul fichier ISO. Ici, cet article vous expliquera 3 façons de créer un fichier ISO à partir d'un dossier dans Windows 10.

- Façon 1 : Créer un fichier ISO à partir d'un dossier avec iSumsoft ShapeISO
- Voie 2 : Créer un fichier ISO à partir d'un dossier à l'aide d'ImgBurn
- Méthode 3 : Créer un fichier ISO à partir d'un dossier via PowerISO
iSumsoft ShapeISO est un logiciel simple et gratuit pour créer, graver et extraire des ISO. Si vous souhaitez créer un fichier ISO à partir de fichiers et de dossiers, vous pouvez facilement le créer en quelques clics avec iSumsoft ShapeISO. Ici, vous pouvez installer iSumsoft ShapeISO et suivre ces étapes.
Télécharger
Étape 1 : Ajoutez le dossier nécessaire pour ISO
Exécutez iSumsoft ShapeISO et choisissez l'optionCréer . Cliquez ensuite sur l'icône du fichier pour parcourir et sélectionner le dossier que vous souhaitez transformer en fichier ISO. Cliquez enfin sur Suivant en bas.

Étape 2 : Définir le chemin ISO
Cliquez sur l'icône du fichier pour choisir un emplacement où vous souhaitez enregistrer le fichier ISO créé et cliquez surDémarrer.

Étape 3 : Afficher l'ISO directement
iSumsoft ShapeISO créera un fichier ISO à partir du dossier sélectionné en quelques minutes. Une fois terminé, vous pouvez choisirAfficher l'ISO pour obtenir directement le fichier ISO créé dans l'emplacement de sauvegarde.

ImgBurn est également un outil gratuit pour graver divers fichiers image sur disque. De plus, il vous permet également de créer un fichier image à partir d'un disque ou d'un dossier. Ici, vous pouvez suivre les étapes pour créer un fichier ISO à partir d'un dossier dans Windows 10 à l'aide d'ImgBurn.
Étape 1 : Installez ImgBurn et lancez-le. Choisissez ensuiteCréer un fichier image à partir de fichiers/dossiers.

icône de dossier à côté du champ "Source" et ajoutez le dossier que vous souhaitez créer. Cliquez ensuite sur l'icône de dossier à côté du champ "Destination" pour définir le chemin souhaité pour l'ISO créé. Enfin, cliquez sur l'icône "Dossier couvent dans un fichier ISO".


PowerISO est une application puissante et payante de traitement de fichiers image. Il prend en charge tous les fichiers image CD/DVD/BD, y compris les fichiers image ISO, et dispose de plusieurs fonctions telles que la création, la gravure, l'extraction et le montage de fichiers image. Vous pouvez suivre les étapes pour savoir comment créer un fichier ISO à partir d'un dossier dans Windows 10 via PowerISO.
Étape 1 : Installez PowerISO et ouvrez-le. Développez ensuite l'option"Nouveau" et choisissez CD/DVD de données.

Ajouter pour ajouter le dossier nécessaire à la création de l'ISO.

Étape 3 : Cliquez Fichier > Propriétés pour modifier les informations ISO en fonction de vos besoins et cliquez OK pour confirmer les modifications.
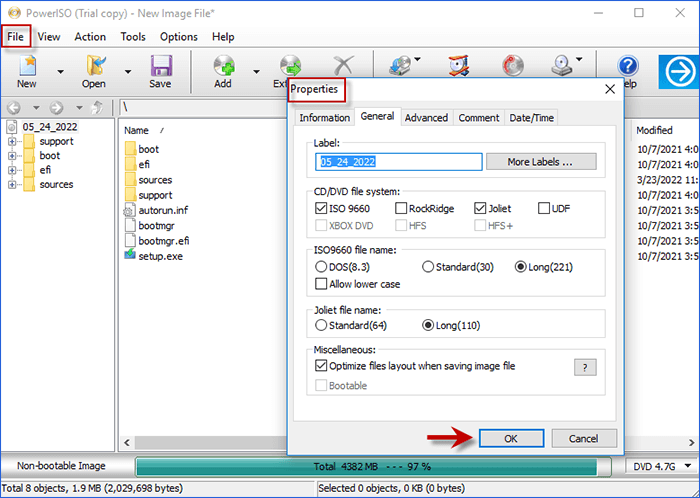
Étape 4 : Cliquez sur Enregistrer et vous pourrez modifier l'emplacement du fichier et définir le style du fichier en tant qu'images ISO standard. Cliquez ensuite sur Enregistrer en bas et attendez la création du fichier ISO.

L'essentiel
Il s'agit de savoir comment créer un fichier ISO à partir d'un dossier dans Windows 10. J'espère que cela pourra vous aider à rendre le processus de création beaucoup plus facile et plus rapide. Si vous avez déjà créé votre fichier ISO, vous souhaiterez peut-être graver le fichier ISO sur une clé USB.
Ce qui précède est le contenu détaillé de. pour plus d'informations, suivez d'autres articles connexes sur le site Web de PHP en chinois!
Articles Liés
Voir plus- Comment résoudre le problème de la rotation du bureau Windows 7 à 90 degrés
- Comment mettre fin de force à un processus en cours dans Win7
- Version préliminaire de Win11 Build 25336.1010 publiée aujourd'hui : principalement utilisée pour tester les pipelines d'exploitation et de maintenance
- Aperçu de la version bêta de Win11 Build 22621.1610/22624.1610 publié aujourd'hui (y compris la mise à jour KB5025299)
- La reconnaissance d'empreintes digitales ne peut pas être utilisée sur les ordinateurs ASUS. Comment ajouter des empreintes digitales ? Conseils pour ajouter des empreintes digitales sur les ordinateurs ASUS

