Maison >Tutoriel système >Série Windows >Comment récupérer des fichiers après la réinitialisation d'usine de Windows 11 ?
Comment récupérer des fichiers après la réinitialisation d'usine de Windows 11 ?
- 王林original
- 2024-08-02 00:11:24506parcourir
Essayez-vous de récupérer des fichiers après une réinitialisation d'usine sous Windows 11 ? Vous pouvez usiner réinitialisez votre ordinateur Windows 11 pour diverses raisons, comme un mot de passe oublié ou performances lentes et si vous rencontrez des erreurs inattendues, vous devrez peut-être également réinitialiser votre PC en en suivant les instructions à l'écran, ce qui peut résoudre la plupart des problèmes. Cependant, cette opération est risqué car vous risquez de perdre vos données.
Donc, dans cet article, nous verrons comment récupérer des fichiers après un réinitialisation d'usine sous Windows 11.

- Partie 1 : Est-il possible de récupérer des fichiers après une réinitialisation d'usine ?
- Partie 2 : Comment récupérer des fichiers après une réinitialisation d'usine de Windows 11 ?
- Solution 1 : utilisez TestDisk pour récupérer des fichiers après Réinitialisation d'usine de Windows 11 (outil de ligne de commande)
- Solution 2 : Récupérer des fichiers après une réinitialisation d'usine Windows 11 avec iSumsoft Data Refixer (quelques clics)
- Conclusion
Partie 1 : Est-il possible de récupérer des fichiers après une réinitialisation d'usine ?
Oui, il est possible de récupérer des fichiers après une réinitialisation d'usine sous Windows 11. les fenêtres propose deux options de réinitialisation d'usine : "Conserver mes fichiers" et "Tout supprimer". Si vous sélectionnez le Option « Conserver mes fichiers », vos fichiers personnels, tels que des documents, des photos, de la musique et des vidéos, stockés sur votre lecteur C ou d’autres lecteurs internes et externes ne seront pas supprimés. Cependant, tous installés les programmes et les paramètres seront supprimés. En revanche, si vous choisissez l'option "Tout supprimer" option, toutes les données de votre ordinateur seront effacées.

Même si vous réinitialisez les paramètres d'usine en sélectionnant l'option "Supprimer tout", il reste toujours un chance de récupérer vos données. Cependant, si le disque a été écrasé après la réinitialisation, vos fichiers peut ne pas être entièrement récupérable.
Partie 2 : Comment récupérer des fichiers après une réinitialisation d'usine de Windows 11 ?
Remarque :
- 1. Si le disque dur stockant les fichiers supprimés a été réécrit, aucun logiciel ne peut garantir données complètes récupération. Plus vous utilisez votre ordinateur longtemps après la réinitialisation, moins il est probable que des fichiers sera récupéré.
- 2. La seule différence entre les outils de récupération est le taux de réussite de la récupération.
Lösung 1: Verwenden Sie TestDisk, um Dateien nach dem Zurücksetzen von Windows 11 auf die Werkseinstellungen wiederherzustellen
Ein häufiger Anwendungsfall für TestDisk ist die Wiederherstellung von Dateien von formatierten Laufwerken. Im Kontrast zu Windows-Datei Wiederherstellungssoftware, die nur mit NTFS-Dateisystemen funktioniert, unterstützt mehrere Typen, darunter NTFS, FAT32, FAT16, exFAT usw. Erfahren Sie, wie Sie TestDisk verwenden:
Schritt 1: TestDisk herunterladen und Extrahieren Sie es dann auf das Laufwerk C oder einen anderen Ort.

Schritt 2: Suchen Sie die extrahierte Datei und starten Sie dann die Anwendung, indem Sie darauf doppelklicken .exe Datei.

Schritt 3: Klicken Sie auf Ja.

Schritt 4: Wählen Sie mit den Pfeiltasten Erstellen.
aus
Schritt 5: Verwenden Sie die Auf- und Ab-Tasten, um ein Laufwerk auszuwählen, von dem Sie Dateien wiederherstellen möchten. Dann benutze Wählen Sie mit der linken und rechten Maustaste „Weiter“ aus und drücken Sie die Eingabetaste.

Das Programm erkennt automatisch den Partitionstabellenstil des von Ihnen verwendeten Laufwerks ausgewählt. Geben Sie den angeforderten Tabellentyp ein.

Wählen Sie Erweitert mit den Auf- und Ab-Tasten und drücken Sie dann die Eingabetaste.
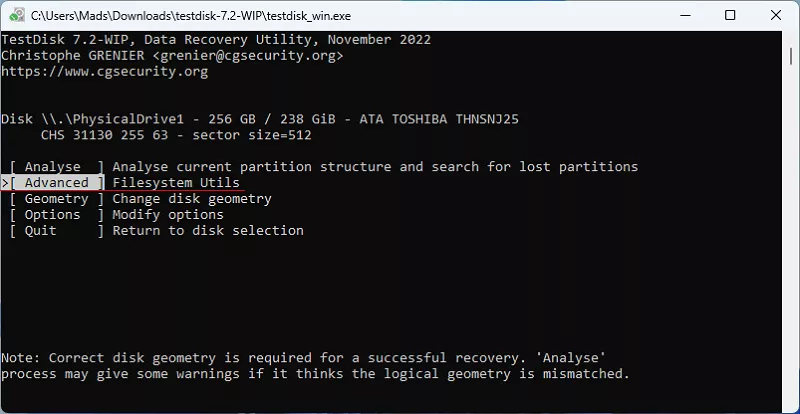
Wählen Sie mit den Auf- und Ab-Tasten die Basisdatenpartition aus und wählen Sie dann aus Wiederherstellen, indem Sie die Links- und Rechtstasten verwenden und die Eingabetaste drücken

Wählen Sie die Datei aus, die Sie wiederherstellen möchten, und drücken Sie die Taste Kleinbuchstabe c.

Drücken Sie die Großbuchstaben-C-Taste, um die Wiederherstellungsdatei zu speichern. (Hier können Sie die sehen Lagerung Pfad, der im Verzeichnis angezeigt wird.)

Navigieren Sie zum Speicherordner.

Sie werden sehen, dass die ausgewählte Datei erfolgreich wiederhergestellt wurde.
 Lösung 2: Wiederherstellen von Dateien nach einem Zurücksetzen von Windows 11 auf die Werkseinstellungen mit iSumsoft Data Refixer
Lösung 2: Wiederherstellen von Dateien nach einem Zurücksetzen von Windows 11 auf die Werkseinstellungen mit iSumsoft Data Refixer
Wenn Sie Software mit einer grafischen Benutzeroberfläche (GUI) bevorzugen, ist iSumsoft Data Refixer, ein professioneller Datenanbieter Das Wiederherstellungstool ist die richtige Wahl für Sie. Mit nur wenigen Klicks können Sie sich erholen Dateien, nachdem Windows 11 die Werkseinstellungen zurückgesetzt hat.
 So verwenden Sie
So verwenden Sie
:
Schritt 1:Laden Sie die Software herunter und installieren Sie sie. Dann starten Sie es.
Schritt 2:Die Software erkennt alle Partitionen auf dem Computer. Wählen Sie eine Festplatte bzw Wählen Sie die Partition aus, in der Daten verloren gegangen sind, und klicken Sie auf „Starten“.
Schritt 3: Das Programm beginnt dann mit dem gründlichen Scannen aller
verlorene und gelöschte Dateien, die zuvor auf dem Laufwerk gespeichert waren. Die Scanzeit hängt davon ab
der Speicherplatz der Festplatte. Je größer die Festplatte, desto länger die Zeit.
Das Programm beginnt dann mit dem gründlichen Scannen aller
verlorene und gelöschte Dateien, die zuvor auf dem Laufwerk gespeichert waren. Die Scanzeit hängt davon ab
der Speicherplatz der Festplatte. Je größer die Festplatte, desto länger die Zeit.
Schritt 4: Nach dem Scannen werden alle Dateien auf der linken Seite kategorisiert. Wählen Sie die gewünschte(n) Datei(en) aus Wiederherstellen und klicken Sie auf Wiederherstellen.

Schritt 5: Wählen Sie einen Ordner aus, um die Wiederherstellungsdatei(en) zu speichern.
Hinweis:
- Die Wiederherstellungsdatei(en) können nicht sein auf dem Laufwerk gespeichert, von dem es wiederhergestellt wird. Zum Beispiel, wenn die Datei(en) wiederhergestellt werden aus dem D Laufwerk, es kann nicht auf dem Laufwerk D gespeichert werden.

Schritt 6: Sobald Sie fertig sind, werden Sie gefragt, ob Sie den Wiederherstellungsordner öffnen möchten. Basierend auf Ihren Bedürfnissen, Klicken Sie auf Ja oder Nein.

Fazit
Zusätzlich zu der oben genannten Software hat Microsoft ein Befehlszeilentool namens entwickelt Windows Dateiwiederherstellung, mit der Sie Dateien von formatierten Partitionen oder Laufwerken wiederherstellen können. Es ist jedoch wichtig, Ihre Daten vorsorglich zu sichern, falls Probleme auftreten.
Ce qui précède est le contenu détaillé de. pour plus d'informations, suivez d'autres articles connexes sur le site Web de PHP en chinois!
Articles Liés
Voir plus- Comment résoudre le problème de la rotation du bureau Windows 7 à 90 degrés
- Comment mettre fin de force à un processus en cours dans Win7
- Version préliminaire de Win11 Build 25336.1010 publiée aujourd'hui : principalement utilisée pour tester les pipelines d'exploitation et de maintenance
- Aperçu de la version bêta de Win11 Build 22621.1610/22624.1610 publié aujourd'hui (y compris la mise à jour KB5025299)
- La reconnaissance d'empreintes digitales ne peut pas être utilisée sur les ordinateurs ASUS. Comment ajouter des empreintes digitales ? Conseils pour ajouter des empreintes digitales sur les ordinateurs ASUS

