Maison >Tutoriel système >Série Windows >Comment partager et connecter une imprimante sur réseau sous Windows 10
Comment partager et connecter une imprimante sur réseau sous Windows 10
- WBOYWBOYWBOYWBOYWBOYWBOYWBOYWBOYWBOYWBOYWBOYWBOYWBoriginal
- 2024-08-01 20:44:441230parcourir
Pour partager une imprimante sur le réseau, connectez le câble de l'imprimante soit à un ordinateur connecté au réseau, soit à un hub réseau.
- Si vous connectez votre imprimante à un ordinateur via une connexion USB, Windows détecte automatiquement l'imprimante et l'ajoute à la liste des imprimantes disponibles.
- Si vous connectez votre imprimante à un hub réseau, vous devez installer manuellement les pilotes d'imprimante. Que se passe-t-il s'ils ne sont pas installés automatiquement lorsque vous connectez physiquement l'imprimante à un ordinateur.
Ensuite, allumez l'imprimante, suivez les étapes suivantes ci-dessous :
- Partie 1 : Connectez votre imprimante au réseau et partagez-la
- Partie 2 : Connectez-vous à votre imprimante depuis n'importe quel PC sur le réseau
Comment connecter l'imprimante au réseau et la partager
Après avoir physiquement connecté l'imprimante à un ordinateur du réseau, vous pouvez partager l'imprimante afin que d'autres utilisateurs puissent y accéder. Pour partager l'imprimante sous Windows 10, suivez ces étapes.
Étape 1 : ouvrez l'application Paramètres, cliquez sur Appareils.
Étape 2 : Sur le côté droit de l'onglet Imprimantes et scanners, cliquez sur l'imprimante que vous souhaitez partager, cliquez sur Gérer.
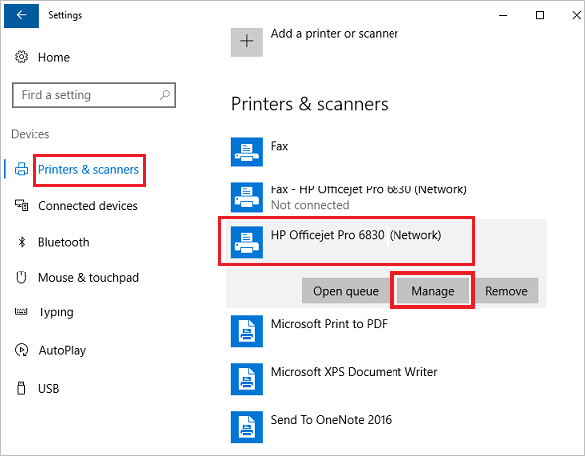
Étape 3 : Cliquez sur Propriétés de l'imprimante. Dans l'onglet Partage , cochez la case Partager cette imprimante.

Étape 4 : Donnez un nom à l'imprimante, cliquez sur Appliquer et OK.

Comment se connecter à une imprimante à l'aide d'une adresse IP
Vous devez connaître le nom de l'imprimante et l'adresse IP de l'ordinateur auquel l'imprimante est connectée. Ou l'adresse IP de l'imprimante, découvrez-en plus sur comment afficher l'adresse IP de l'ordinateur sous Windows 10/8/7.
Option 1 : Connectez-vous à l'imprimante à l'aide de l'adresse IP
Étape 1 : Appuyez sur les touches de raccourci : Win + R pour ouvrir la boîte de dialogue Exécuter, saisissez l'adresse IP de l'imprimante.

Étape 2 : Cliquez sur les imprimantes partagées dans la liste des résultats. Connectez-vous à cette imprimante.

Étape 3 : Lorsqu'une boîte de dialogue "Faites-vous confiance à cette imprimante" s'affiche, cliquez sur installer les pilotes.

Étape 4 : effectuez les étapes supplémentaires dans l'assistant, puis cliquez sur Terminer.
Option 2 : Ajouter une imprimante à l'aide de l'adresse IP ou du nom d'hôte
Étape 1 : Ouvrez le Panneau de configuration, cliquez sur Matériel et périphérique, puis cliquez sur Périphériques et imprimantes.

Étape 2 : Cliquez sur Ajouter une imprimante dans la barre d'outils Périphériques et imprimantes.

Étape 3 : Si vous voyez l'imprimante que vous recherchez, cliquez sur l'imprimante que vous souhaitez installer. Windows se chargera de l'installation, téléchargera les pilotes si nécessaire.
Conseils : Si vous ne voyez pas l'imprimante que vous souhaitez installer et que vous êtes sûr de l'avoir correctement connectée au réseau, cliquez sur le lien L'imprimante que je souhaite n'est pas répertoriée. Continuez Étape 4.

Étape 5 : Conservez Type d'appareil pour Détection automatique et remplissez le Nom d'hôte ou adresse IP. Assurez-vous que Interroger l'imprimante et sélectionner automatiquement le pilote à utiliser est coché, cliquez sur Suivant.

Étape 6 : Attendez la détection du port TCP/IP. Lorsqu'il a sauté pour installer le processus du pilote d'imprimante, sélectionnez le fabricant de l'imprimante dans le volet de gauche, sélectionnez imprimante partagée dans le volet de droite, puis cliquez sur Suivant.

Étape 7 : Tapez un nouveau nom pour l'imprimante si le nom par défaut ne vous convient pas, puis cliquez sur Suivant.

Étape 8 : Choisissez si vous souhaitez définir la nouvelle imprimante par défaut, puis cliquez sur le bouton Terminer.

Ce qui précède est le contenu détaillé de. pour plus d'informations, suivez d'autres articles connexes sur le site Web de PHP en chinois!
Articles Liés
Voir plus- Comment désactiver les fenêtres 11 rondes: 4 méthodes faciles!
- 6 choses à considérer avant d'acheter un moniteur ultra large
- Ce moniteur Samsung ultra-large est idéal pour le multitâche (et vraiment, vraiment bon marché)
- L'étalonnage du moniteur est-il même important? Oui (mais surtout non)
- L'application Photos de Windows 11 obtient l'OCR et le copilote

