Maison >Tutoriel système >Série Windows >Comment tirer le meilleur parti de Cortana dans Windows 10
Comment tirer le meilleur parti de Cortana dans Windows 10
- WBOYWBOYWBOYWBOYWBOYWBOYWBOYWBOYWBOYWBOYWBOYWBOYWBoriginal
- 2024-08-01 20:10:421171parcourir
Cortana ist eine der coolsten neuen Funktionen von Windows 10. Sie kennen wahrscheinlich bereits persönliche Assistenten wie Google Now und Apple Siri. Im Win 10-System können Sie Ihren eigenen persönlichen Assistenten haben, der Ihnen hilft, Dinge auf Ihrem PC zu finden, Ihren Kalender zu verwalten, Pakete zu verfolgen, Dateien zu finden, mit Ihnen zu chatten und Witze zu erzählen.
Diese Anleitung zeigt Ihnen die Grundlagen der Verwendung von Cortana. Erlernen Sie die Grundfunktionen von Cortana und sorgen Sie dafür, dass es Ihnen gute Dienste leistet.
- Teil 1: „Hey, Cortana“ einschalten und verwenden
- Teil 2: Cortana-Symbol in der Taskleiste ausblenden
So aktivieren Sie „Hey, Cortana“ und verwenden es unter Windows 10
Es gibt einen Schalter, den Sie aktivieren müssen, bevor Sie Cortanas Aufmerksamkeit erregen können. Führen Sie die folgenden Schritte aus, um die Freisprechfunktion zu aktivieren und „Hey Cortana“ zu sagen. Sie müssen nicht auf das Mikrofonsymbol klicken.
Schritt 1: Klicken Sie auf das Suchfeld und dann auf das Notizbuch-Symbol auf der linken Seite des Fensters.
Schritt 2: Klicken Sie als Nächstes auf das Symbol „Einstellungen“ auf der linken Seite des Fensters.
 Hinweis: Wenn Sie vor der Auswahl auf das Symbol „Einstellungen“ klicken, öffnet das „Notebook“ die Systemeinstellungen und nicht den Einstellungsbereich für Cortana.
Hinweis: Wenn Sie vor der Auswahl auf das Symbol „Einstellungen“ klicken, öffnet das „Notebook“ die Systemeinstellungen und nicht den Einstellungsbereich für Cortana.
Schritt 3: Dort finden Sie einen Schalter zum Aktivieren von Hey Cortana. Klicken Sie darauf, um es in die Position „Ein“ zu schieben
Wenn Sie das nächste Mal „Hey Cortana“ in Ihr Mikrofon sagen, können Sie darauf einen Befehl wie „Wie ist das Wetter?“ folgen. „Erzähl mir einen Witz“ und erhalte ein paar Ergebnisse. Hier sind ein paar Dinge, nach denen Sie fragen können, wenn Sie „Hey Cortana:“ sagen
Geben Sie Ihre Erinnerungen basierend auf Zeit, Ort oder Personen.
 Verfolgen Sie Pakete, Teams, Interessen und Flüge.
Verfolgen Sie Pakete, Teams, Interessen und Flüge.
Senden Sie E-Mails und SMS.
Verwalten Sie Ihren Kalender und halten Sie sich auf dem Laufenden.
- Erstellen und verwalten Sie Listen.
- Finden Sie Fakten, Dateien, Orte und Informationen.
- Öffnen Sie eine beliebige App auf Ihrem System.
- So richten Sie Erinnerungen für Zeiten, Orte und Personen ein
- Möchten Sie Ihre eigenen Erinnerungen einrichten? Cortana kann Sie zeit-, orts- oder sogar personenabhängig daran erinnern, Dinge zu tun.
- Schritt 1: Tippen oder klicken Sie auf das Feld „ Fragen Sie mich etwas
- “.
Schritt 3: Klicken Sie auf
Erinnern
, wenn Sie mit den von Ihnen festgelegten Bedingungen zufrieden sind. Diesmal wirst du es nicht vergessen!Die Erinnerung erscheint, wenn Sie einen Anruf von Tanya erhalten.
So senden Sie eine E-Mail mit Cortana Sie können Cortana anweisen, Sie das nächste Mal an alles zu erinnern, wenn Sie mit
bestimmten Personenin Ihrem Kontaktbuch sprechen. Es erscheint eine Benachrichtigung, wenn Sie von dieser Person eine E-Mail senden oder öffnen
Schritt 1: Klicken Sie auf das Feld „Fragen Sie mich etwas“ und geben oder sagen Sie „Ich möchte eine E-Mail an [Name der Person] senden“ und anschließend den Nachrichtentext.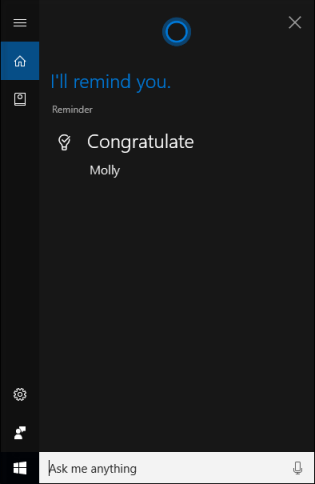
Wählen Sie den Kontakt aus, an den Sie die E-Mail senden möchten. Cortana wird Sie darauf hinweisen, wenn es mehr als einen Kontakt gibt, der mit dem Namen übereinstimmt, den Sie gesprochen oder geschrieben haben.
Schritt 3: Klicken Sie auf Senden, wenn es fertig ist.
So suchen Sie mit Cortana nach Dateien. Schritt 1: Geben Sie Ihre Suchanfrage in das Cortana-Suchfeld
ein und bitten Sie darum, Ihneneine bestimmte Art von Datei anzuzeigen, und benennen Sie den Tag oder das Zeitfenster, in dem Sie sie verwendet haben.
Schritt 2: Wählen Sie die OptionZeigen... aus, unter der sich „Fotos suchen
“ oder„Dokumente durchsuchen “ befindet. Dort ist die Datei, die Sie gerade verwendet haben, und das Verzeichnis, in dem sie sich befindet, ist ebenfalls aufgeführt.
“ befindet. Dort ist die Datei, die Sie gerade verwendet haben, und das Verzeichnis, in dem sie sich befindet, ist ebenfalls aufgeführt.
So verstecken Sie Cortanas Symbol oder Suchfeld in der Taskleiste
Wenn Sie Cortana deaktiviert haben, steht anstelle des Cortana-Symbols nur ein Suchsymbol zur Verfügung.
Méthode 1 : pour masquer le champ de recherche ou l'icône Cortana dans la barre des tâches dans le menu contextuel de la barre des tâches.
Pour faire : faites un clic droit sur la barre des tâches, sélectionnez Cortana et cliquez sur Caché pour le vérifier.

Méthode 2 : pour masquer le champ de recherche ou l'icône Cortana dans la barre des tâches dans l'Éditeur du Registre.
Étape 1 : Ouvrez l'éditeur de registre.

Étape 2 : Accédez à ComputerHKEY_CURRENT_USERSOFTWAREMicrosoftWindowsCurrentVersionSearch.
Étape 3 : Dans le volet de droite, vous pouvez voir une valeur REG_DWORD nommée Boîte de recherche Mode barre des tâches. Double-cliquez sur Zone de recherche Mode barre des tâches et modifiez les données de valeur en 0 pour masquer l'icône Cortana.

Pour en savoir plus, consultez : Comment afficher/masquer le champ de recherche ou l'icône dans la barre des tâches de Windows 10.
Ce qui précède est le contenu détaillé de. pour plus d'informations, suivez d'autres articles connexes sur le site Web de PHP en chinois!
Articles Liés
Voir plus- Comment résoudre le problème de la rotation du bureau Windows 7 à 90 degrés
- Comment mettre fin de force à un processus en cours dans Win7
- Version préliminaire de Win11 Build 25336.1010 publiée aujourd'hui : principalement utilisée pour tester les pipelines d'exploitation et de maintenance
- Aperçu de la version bêta de Win11 Build 22621.1610/22624.1610 publié aujourd'hui (y compris la mise à jour KB5025299)
- La reconnaissance d'empreintes digitales ne peut pas être utilisée sur les ordinateurs ASUS. Comment ajouter des empreintes digitales ? Conseils pour ajouter des empreintes digitales sur les ordinateurs ASUS

