Maison >Tutoriel système >Série Windows >Découvrez quelle édition de Windows 10 vous utilisez
Découvrez quelle édition de Windows 10 vous utilisez
- WBOYWBOYWBOYWBOYWBOYWBOYWBOYWBOYWBOYWBOYWBOYWBOYWBoriginal
- 2024-08-01 19:08:341065parcourir
Les informations
Édition vous indiquent quelle édition de Windows 10 vous utilisez : Famille, Professionnel, Entreprise ou Éducation. Le numéro de version vous donne les meilleures informations sur la version de Windows 10 que vous utilisez. Le nombre est basé sur la date de la dernière version de grande version.
Cet article montrera comment afficher l'édition et la version de Windows 10 sur votre PC.
- 3 façons de trouver l'édition et la version de Windows 10
- 3 façons d'afficher l'édition de Windows 10 que vous utilisez
Comment afficher l'édition et la version de Windows 10
Les informations sur l'édition et la version peuvent être importantes si vous essayez de déterminer si Windows 10 a reçu une mise à jour spécifique, si vous avez accès à une fonctionnalité disponible uniquement dans certaines éditions.
Façon 1 : Afficher l'édition et la version de Windows dans les paramètres
Étape 1 : ouvrez l'application Paramètres, puis cliquez sur l'icône Système .
Étape 2 : Sélectionnez À propos sur le côté gauche.
Recherchez sous PC la Édition pour savoir quelle version et édition de Windows exécute votre PC.

Voie 2 : Découvrez l'édition et la version de Windows dans la boîte de dialogue Winver
Étape 1 : Appuyez sur les touches Win + R pour ouvrir la boîte de dialogue Exécuter, tapez winver dans la case et cliquez sur OK.

Étape 2 : Une fois la fenêtre « À propos de Windows » ouverte, vous pouvez voir quelle est votre édition de Windows.

Voie 3 : Découvrez l'édition Windows dans l'invite de commande
Étape 1 : ouvrez une invite de commande en appuyant sur les touches de raccourci Win + X, puis cliquez dessus dans le menu des résultats.
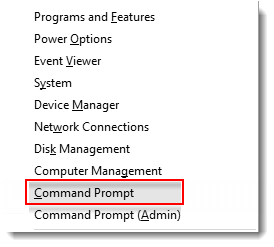
Étape 2 : Pour connaître l'édition Windows, exécutez la commande : slmgr.vbs /dli, puis appuyez sur Entrée.

Étape 3 : Pour voir l'édition et la version de Windows, exécutez la commande : Systeminfo, puis appuyez sur Entrée.

Voie 2 : Découvrez l'édition Windows dans les informations système
Étape 1 : Appuyez sur les touches Win + R pour ouvrir la boîte de dialogue Exécuter, tapez msinfo32 dans la zone de recherche et appuyez sur Entrée.

Étape 2 : Dans Résumé du système, vous pouvez voir quelle édition vous utilisez sur le côté droit du Nom du système d'exploitation.

Méthode 3 : Découvrez l'édition Windows dans l'Éditeur du Registre
Étape 1 : accédez à l'éditeur de registre Windows 10.
Appuyez sur les touches Win+R pour ouvrir la boîte de dialogue Exécuter, tapez regedit et cliquez sur OK pour ouvrir Éditeur de registre.

Étape 2 : Dans le volet gauche de l'Éditeur du Registre, accédez à la clé ci-dessous.
HKEY_LOCAL_MACHINESOFTWAREMicrosoftWindows NTCurrentVersion
Étape 3 : Dans le volet droit de la touche CurrentVersion , pour voir ce que les données affichent pour la valeur de chaîne EditionID.

Ce qui précède est le contenu détaillé de. pour plus d'informations, suivez d'autres articles connexes sur le site Web de PHP en chinois!
Articles Liés
Voir plus- Clé d'activation permanente Win11
- PCI Express 7.0 arrive bientôt avec un ralentissement que nous ne pouvons toujours pas utiliser
- Vous avez acheté un grand écran ultra? Voici comment en tirer le meilleur parti
- Microsoft Copilot disparaît après la récente mise à jour de Windows
- Windows 11 modifie la façon dont vous tapez sur des PC de jeu portatif

