Maison >Tutoriel système >Série Windows >Comment supprimer la clé de produit Windows 10 du registre
Comment supprimer la clé de produit Windows 10 du registre
- WBOYWBOYWBOYWBOYWBOYWBOYWBOYWBOYWBOYWBOYWBOYWBOYWBoriginal
- 2024-08-01 18:22:541186parcourir
Lorsque Windows 10 est installé sur votre ordinateur, il stocke sa clé de produit dans le registre. Mais cela pourrait le rendre vulnérable aux attaques de divulgation par des logiciels malveillants. Supprimer la clé de produit du registre empêchera le vol de votre clé de produit. Avant d'effectuer cette action, il est impératif de sauvegarder votre clé de produit dans un emplacement sécurisé, au cas où vous l'auriez oublié ou perdu. Cet article va vous montrer comment faire.
- Partie 1 : Trouver la clé de produit Windows 10
- Partie 2 : Supprimer la clé de produit Windows 10
Comment trouver la clé de produit à l'aide du Bloc-notes dans Windows 10
Pour afficher la clé de produit Windows, vous pouvez utiliser un script Visual Basic (VB) qui récupère la clé du registre. Les étapes suivantes vous montreront comment créer un tel script.
Étape 1 : Créez un nouveau document texte sur votre ordinateur.
Cliquez avec le bouton droit sur la zone vide du Bureau ou de l'Explorateur de fichiers, sélectionnez Nouveau > Document texte.
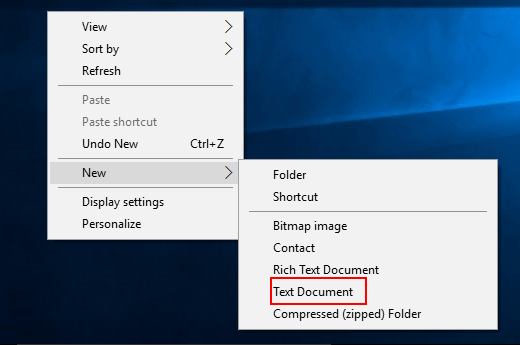
Étape 2 : Copiez et collez ensuite le morceau de code suivant dans un Notepad.
Définissez WshShell = CreateObject("WScript.Shell")
MsgBox ConvertToKey(WshShell.RegRead("HKLMSOFTWAREMicrosoftWindows NTCurrentVersionDigitalProductId"))
Fonction ConvertToKey(Key)
Const KeyOffset = 52
je = 28
Caractères = "BCDFGHJKMPQRTVWXY2346789"
Faire
Cour = 0
x = 14
Faire
Cour = Cour * 256
Cur = Clé (x + KeyOffset) + Cur
Clé(x + KeyOffset) = (Cur 24) Et 255
Cur = Cur Mod 24
x = x -1
Boucle While x >= 0
je = je -1
KeyOutput = Mid (Chars, Cur + 1, 1) & KeyOutput
Si (((29 - i) Mod 6) = 0) Et (i <> -1) Alors
je = je -1
KeyOutput = "-" & KeyOutput
Fin si
Boucle pendant que je >= 0
ConvertToKey = KeyOutput
Fin de la fonction

Étape 3 : Enregistrez maintenant le fichier en utilisant l'extension .vbs (au lieu de .txt).
Étape 4 : Pour exécuter le script, double-cliquez sur le fichier .vbs . Vous verrez une fenêtre contextuelle avec votre clé de produit. Appuyez sur CTRL + C si vous souhaitez copier la clé.

Comment supprimer la clé de produit Windows 10 du registre
Pour supprimer la clé de produit du registre pour éviter qu'elle ne soit volée. Voici comment procéder :
Étape 1 : Ouvrez l'invite de commande en tant qu'administrateur.
Pour faire : Appuyez sur Win+X, A sur le clavier. La fenêtre Invite de commandes (Administrateur) apparaîtra.

Étape 2 : Dans la fenêtre d'invite de commande, saisissez la clé de produit à supprimer : commande slmgr /cpky, puis appuyez sur Entrée.

Étape 3 : lorsqu'il vous demande que la clé de produit a été effacée avec succès. Cliquez sur OK.

Étape 4 : Même si la clé de produit est effacée, vous pouvez toujours afficher la clé de produit partielle.
À faire : Exécuter la commande :slmgr /dli

Regardez comment il affiche la clé de produit partielle, cette information est suffisante pour identifier quelle clé de produit a été utilisée pour cette installation. Si vous avez perdu la clé de produit, vous pouvez facilement la récupérer via l'outil de recherche de clé de produit.
Ce qui précède est le contenu détaillé de. pour plus d'informations, suivez d'autres articles connexes sur le site Web de PHP en chinois!
Articles Liés
Voir plus- Comment résoudre le problème de la rotation du bureau Windows 7 à 90 degrés
- Comment mettre fin de force à un processus en cours dans Win7
- Version préliminaire de Win11 Build 25336.1010 publiée aujourd'hui : principalement utilisée pour tester les pipelines d'exploitation et de maintenance
- Aperçu de la version bêta de Win11 Build 22621.1610/22624.1610 publié aujourd'hui (y compris la mise à jour KB5025299)
- La reconnaissance d'empreintes digitales ne peut pas être utilisée sur les ordinateurs ASUS. Comment ajouter des empreintes digitales ? Conseils pour ajouter des empreintes digitales sur les ordinateurs ASUS

